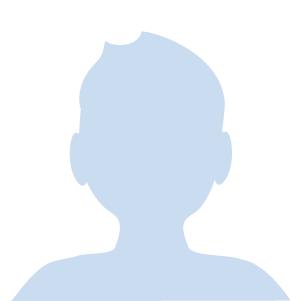レンタルサーバーの登録方法
ドメインの設定方法
WordPressの登録方法
この記事を最後まで読んでくれたあなたは・・・
10分でブログサイトを開設できるようになります
タイピングもまともにできないWEB初心者の私でも簡単に開設できた方法を紹介します!
これから紹介する手順を踏めば
10分で簡単にブログサイトの開設ができるようになります!
作業を始める前に準備してほしい物があります。
準備してほしい物
- クレジットカード
- メールアドレス
- スマートフォン
この3点を準備してから登録していきましょう!
宜しくお願いします!
こちらのブログの内容は2023年7月に更新しました。
画像内に表示されているのキャンペーン内容などは終了している可能性がございます。
あらかじめご了承ください。
レンタルサーバーについて
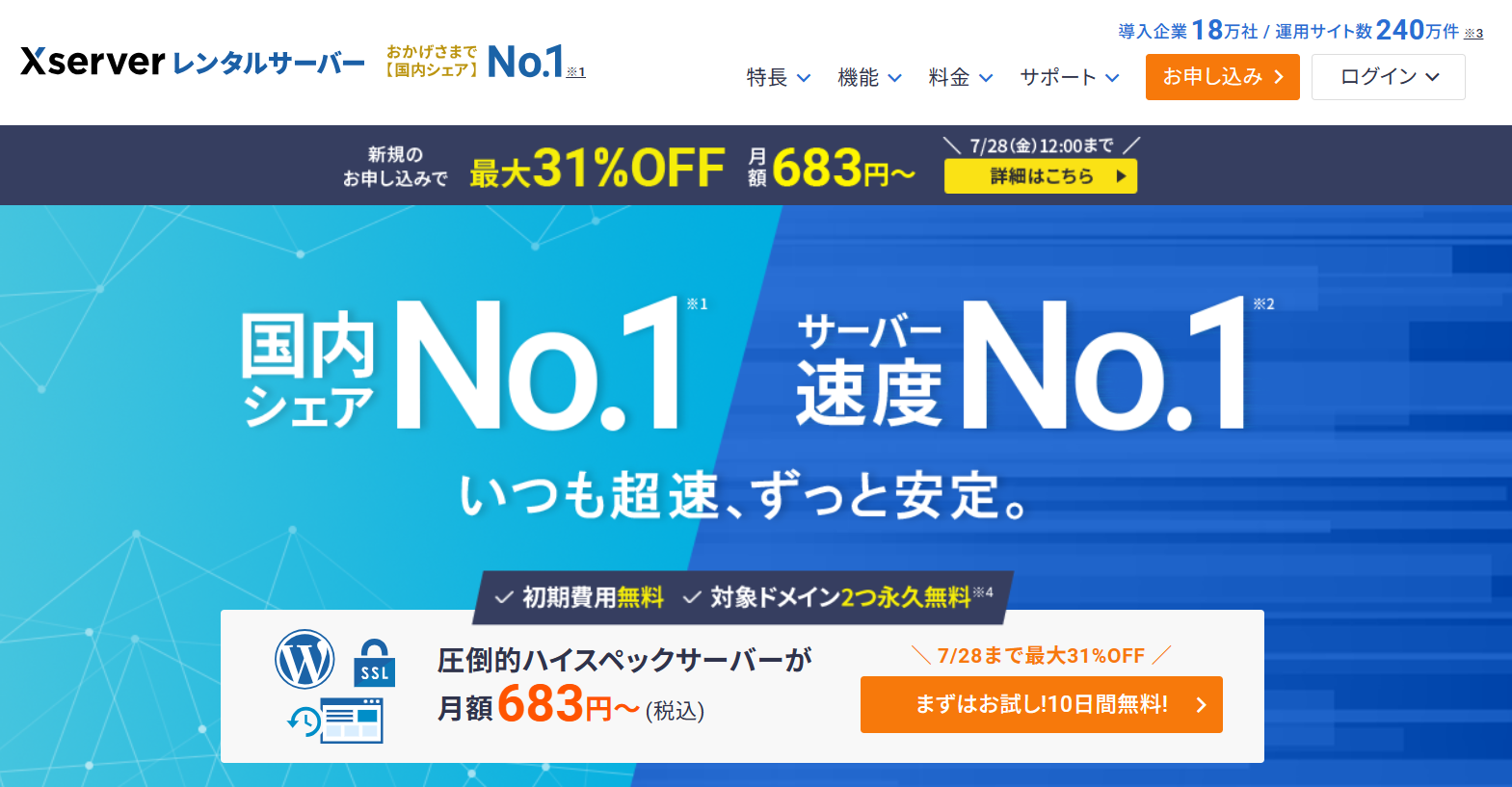
初心者はエックスサーバーの一択
サーバーを登録していきます!
色んなサーバーがありますが、
初心者は国内シェア率No.1のエックスサーバーの一択です!
なぜおすすめなのか?
おすすめポイントはこちらです!
国内シェア率No.1
サーバーの安定性が高い
処理速度が速い
マニュアルが充実している
WordPressの導入が簡単
WordPressの導入が簡単なのが初心者には嬉しいポイントです!
エックスサーバーの登録方法
①まずはTOPページを開いて登録画面へ
Xserver:https://www.xserver.ne.jp/lp/service01/![]()
右上の「お申込み」または下の「まずはお試し10日間無料!」を選択
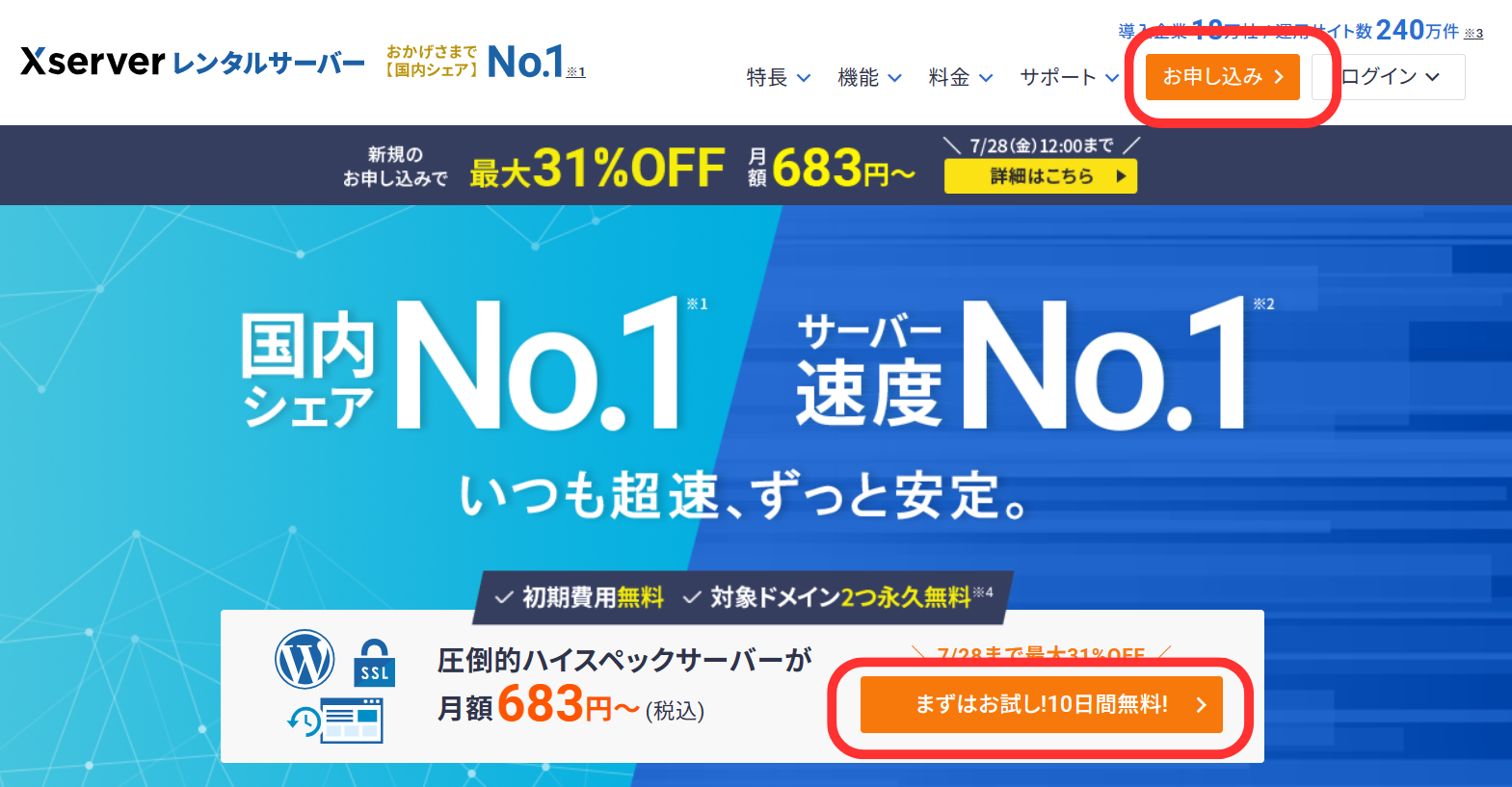
「10日間無料お試し新規お申込み」を選択
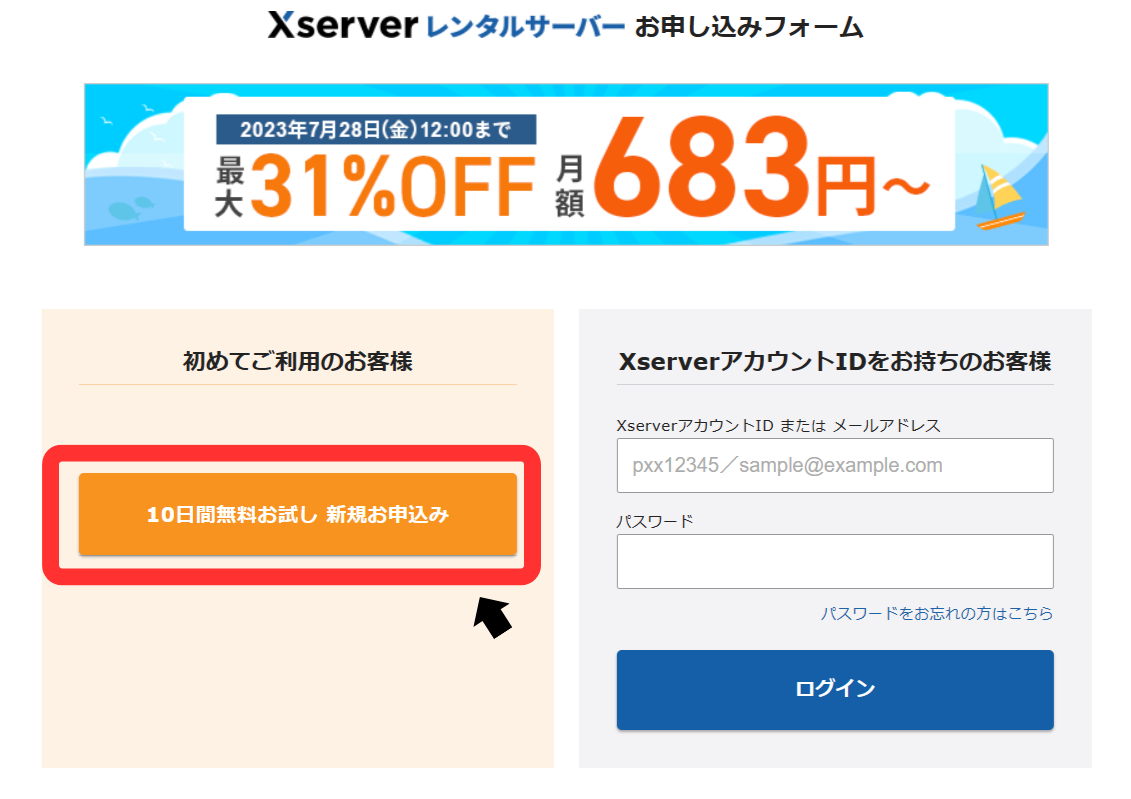
②サーバー契約内容を選択
サーバーIDはそのままでOKです!
プランは初心者は「スタンダード」で十分です!
WordPressクイックスタートは「利用する」にチェックをいれます。
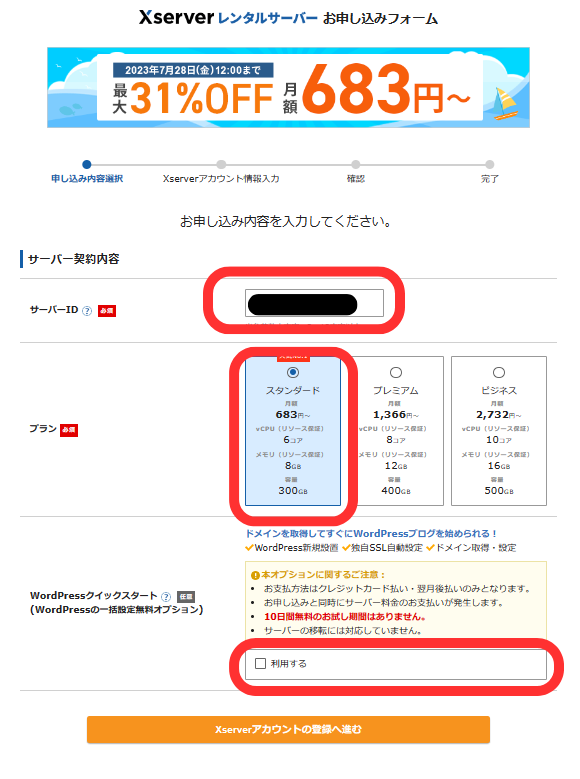
そうするとこんな画面が出てきます!
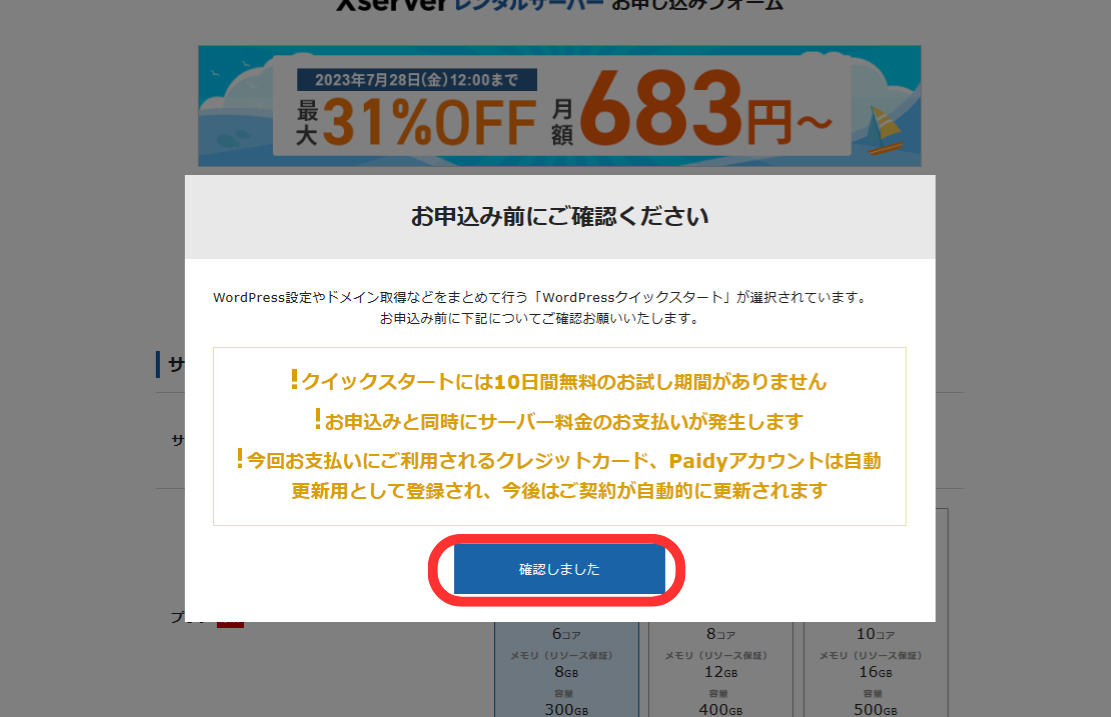
内容を確認して「確認しました」で大丈夫です!
③契約期間の選択
今回私は1年間かけて学習を進めていくので「12カ月」にしました!
作成したサイトを長く残したいと思う方は
長い期間の契約にすると料金もお得になります!
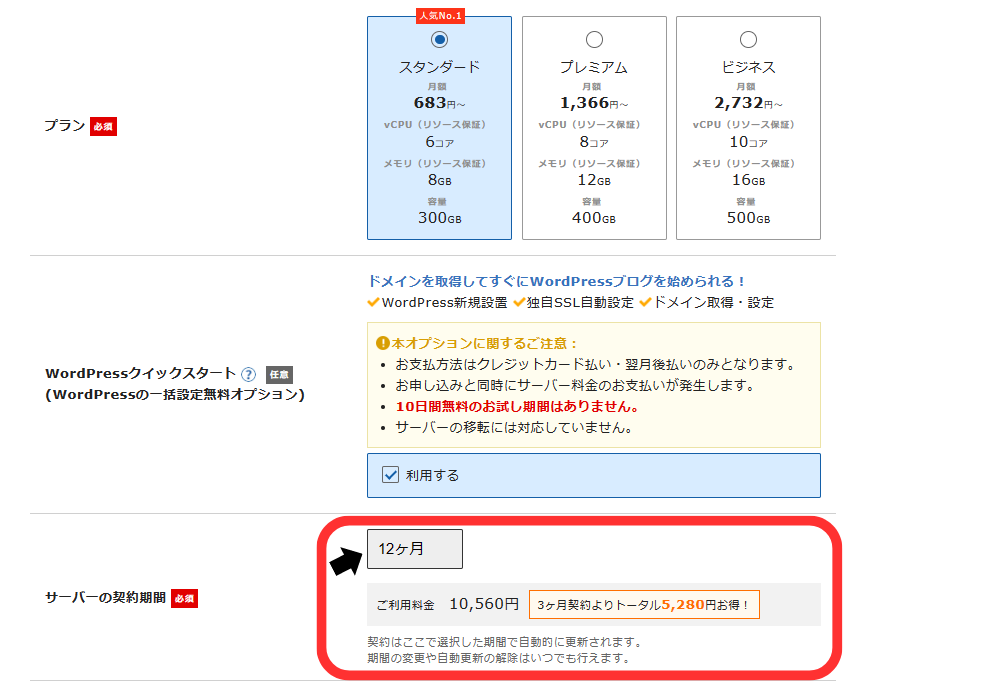
④ドメインの設定
ドメインの設定は任意のもので大丈夫です。
URLの末尾を見慣れないものにすると不審に思う方もいるので
一般的には「.com」「.net」を使用することが多いです。
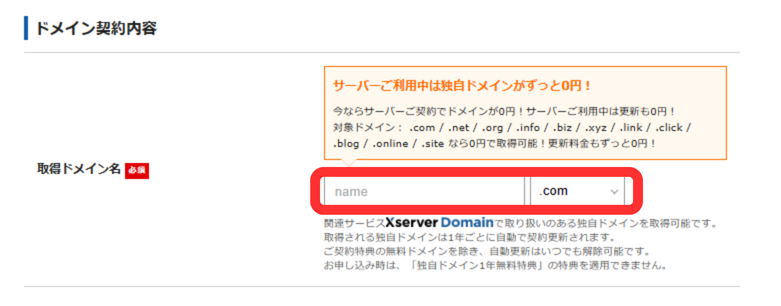
ドメインとは?
WEBサイト上の住所のような役割を果たしています!
すでに使用されているものは登録できないようになっています。

これから始めようとするサービスの名前にするとユーザーに分かりやすくなります。
これから始めようとするサービスが決まっていない方は
私のドメインのように自分の名前と誕生月でとりあえず設定して
初めてのブログサイト開設へとにかく歩みを進めましょう!
将来、何かサービスを始める時に新たにドメインを取得して
その時にしっかり考えましょう!笑
- 一度取得したドメイン名は後から簡単に変更できません。
- ドメイン名の変更が必要となった場合、費用も負担もかかる作業が必要です。
⑤WordPress情報
ブログ名は後から変更できるので仮の名称で大丈夫です!
ここで登録する「パスワード」と「メールアドレス」は必ずメモしておいてください!
この後、WordPressのログインするときに必要となります。
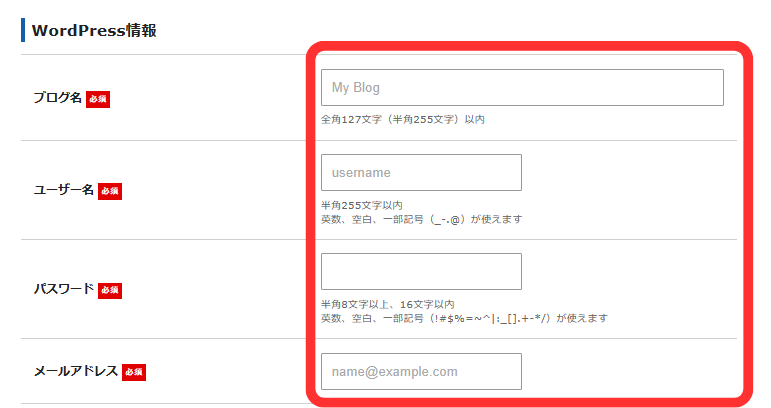
⑥テーマの選択
テーマは「デフォルトテーマ」を選択します。
私のWEBサイトでは「JIN(ジン)」というテーマを使用しています。
また別の記事でJINのインストール方法を解説していきます。
テーマを選択できたら「Xserverアカウントの登録へ進む」を選択します。
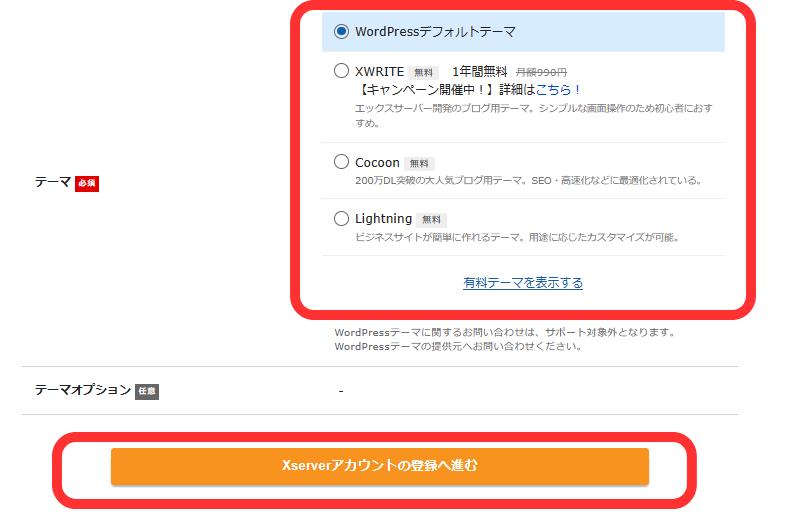
⑦エックスサーバーアカウント
メールアドレス、パスワード必要事項を入力します。
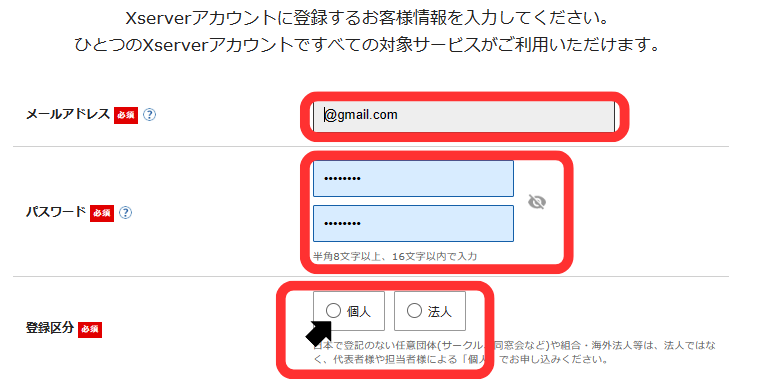
「個人」にチェック後、さらに必要事項を入力します。
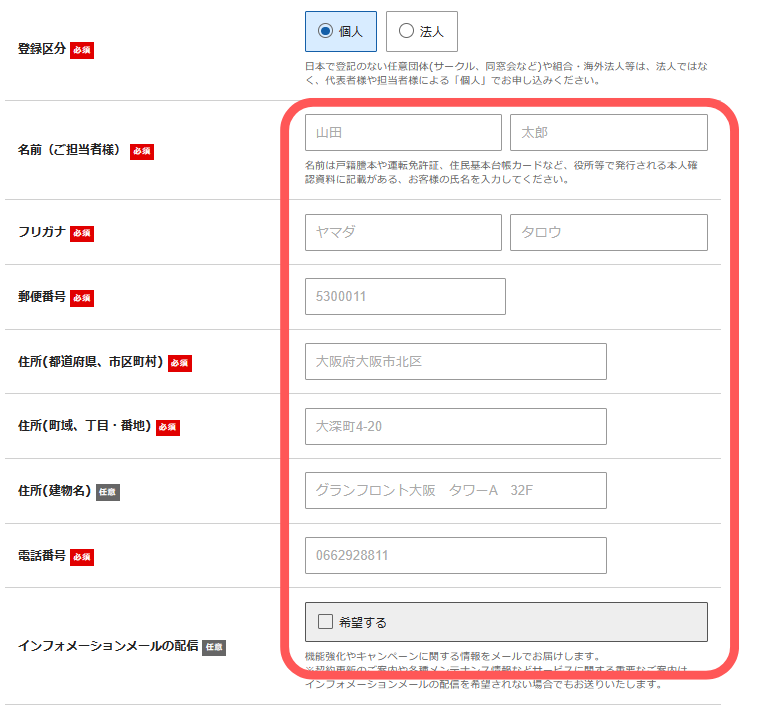
お支払い方法はクレジットカードを登録しておくと
自動更新が簡単にできるのでおすすめです!
利用規約に同意したら「次へ進む」を選択。
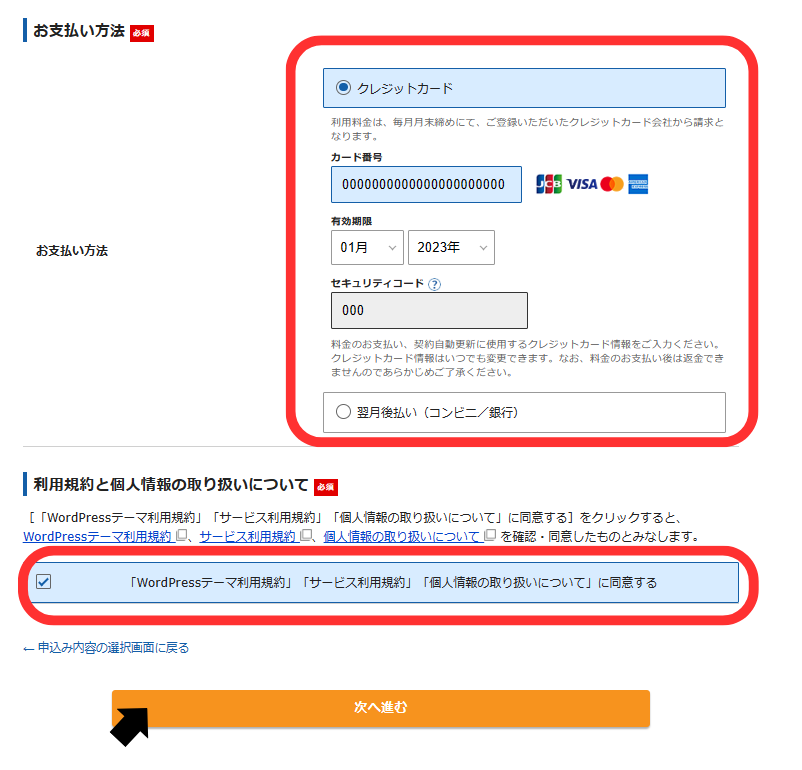
⑧確認コード送信
登録したメールアドレスに以下のようなメールが届きます。
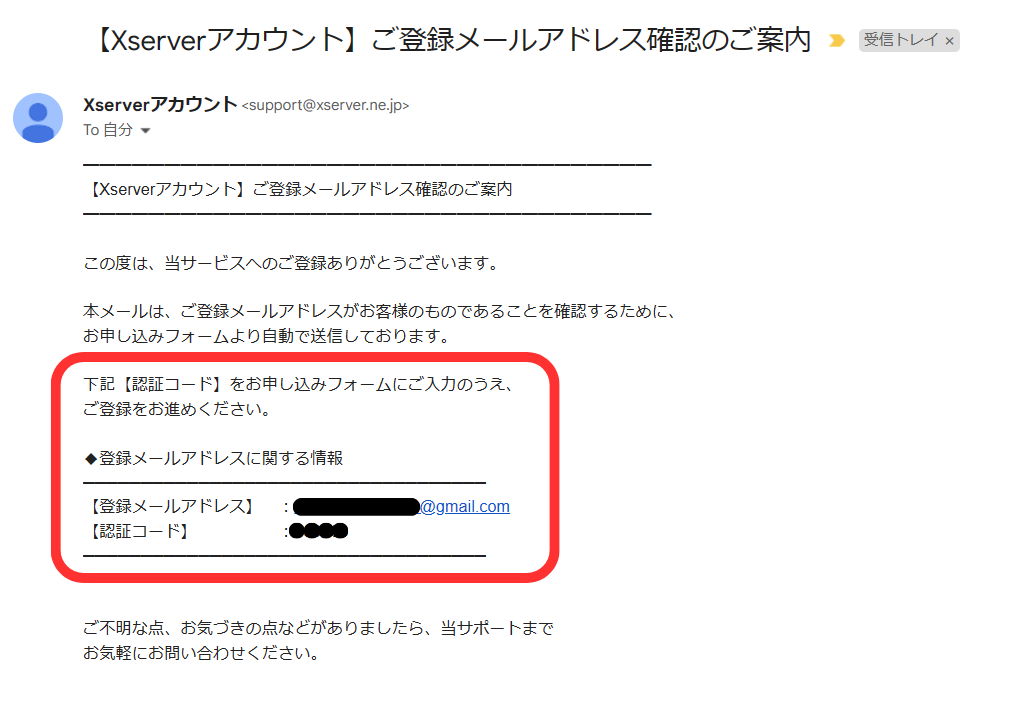
こちらの「確認コードを入力」して「次へ進む」を選択します。
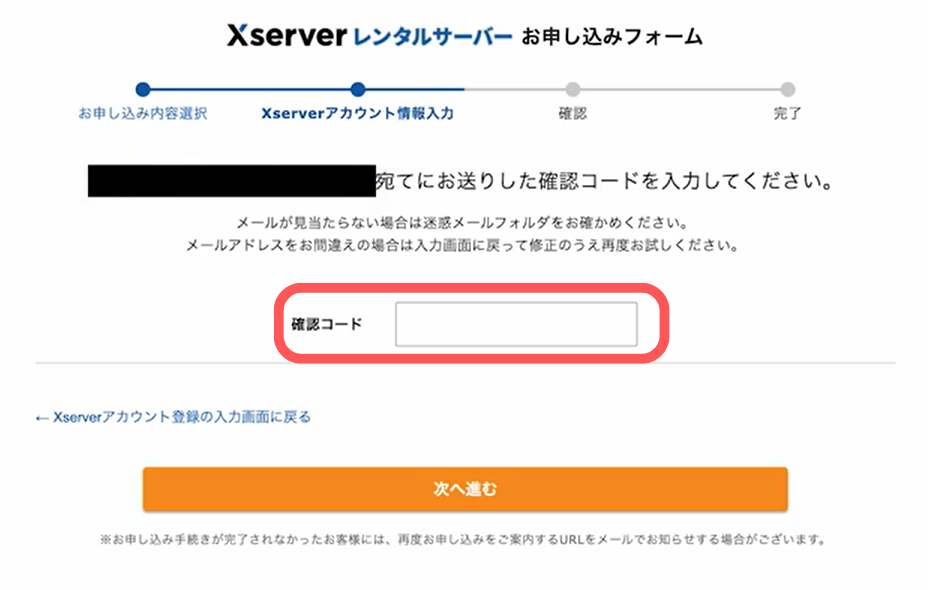
⑨申し込み確認
内容を確認して「SMS・電話認証」へ進むを選択します。
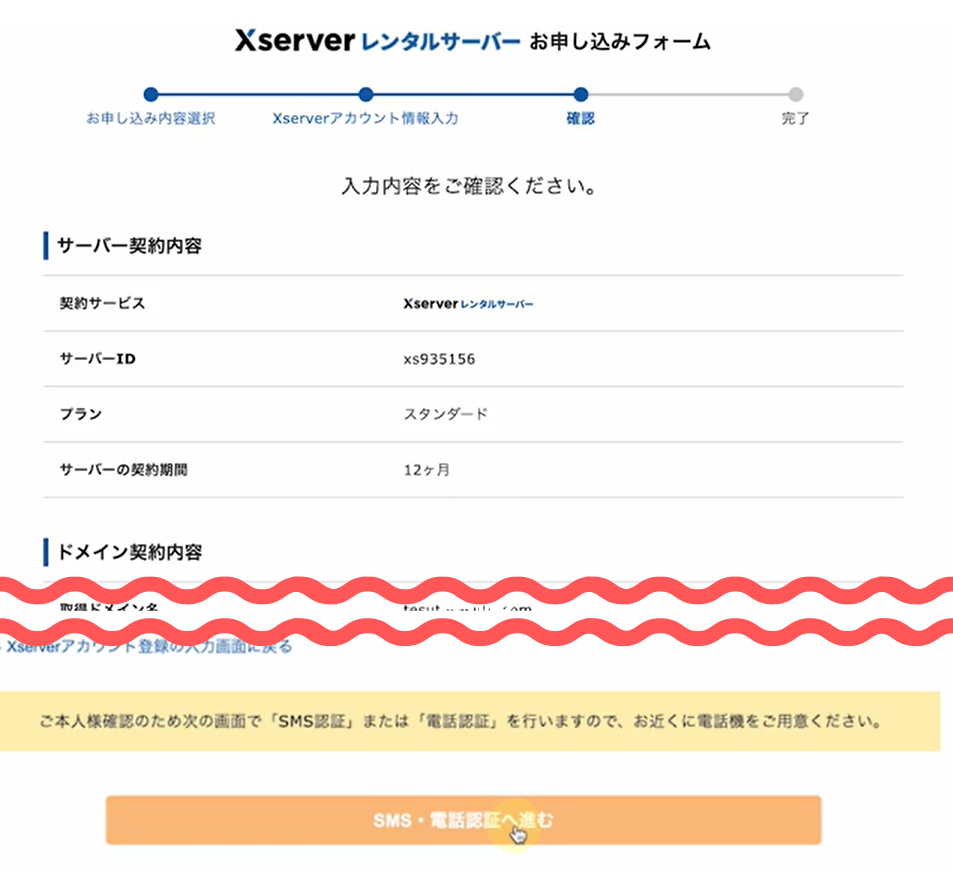
⑩SMS・電話認証
電話番号を入力し、「テキストメッセージで取得(SMS)」を選択。
自動音声通話で取得よりもテキストメッセージの方が簡単に確実に取得できます。
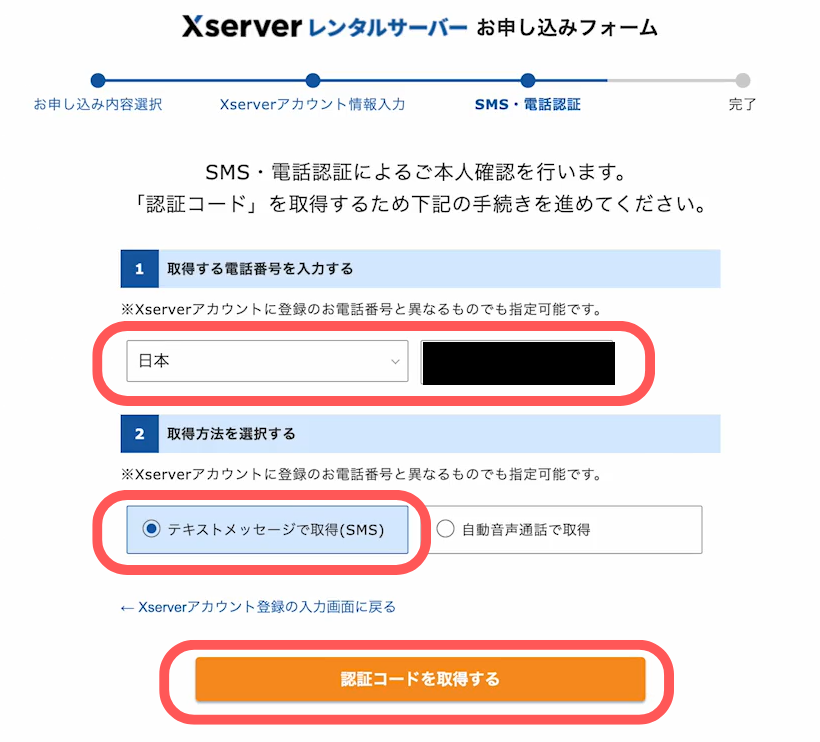
スマートフォンに認証コードが届くので、
入力、認証して「お申し込みを完了する」を選択します。
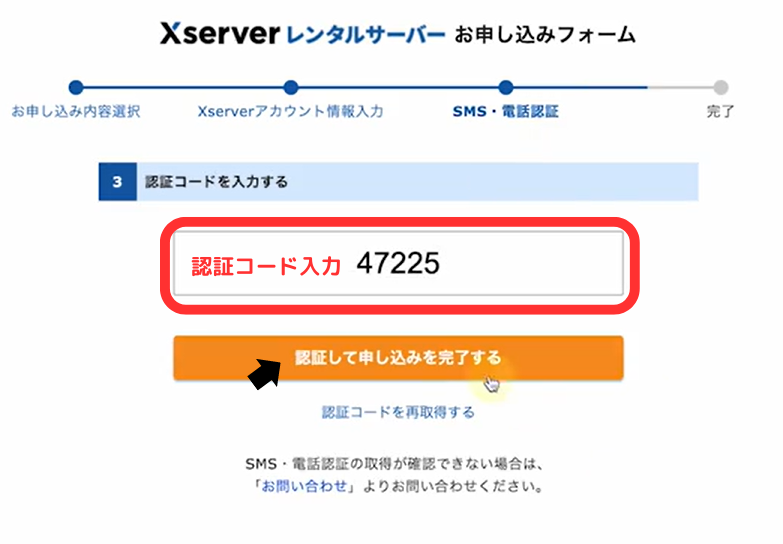
すると下記の画面が表示されたらエックスサーバーの登録は終了です!
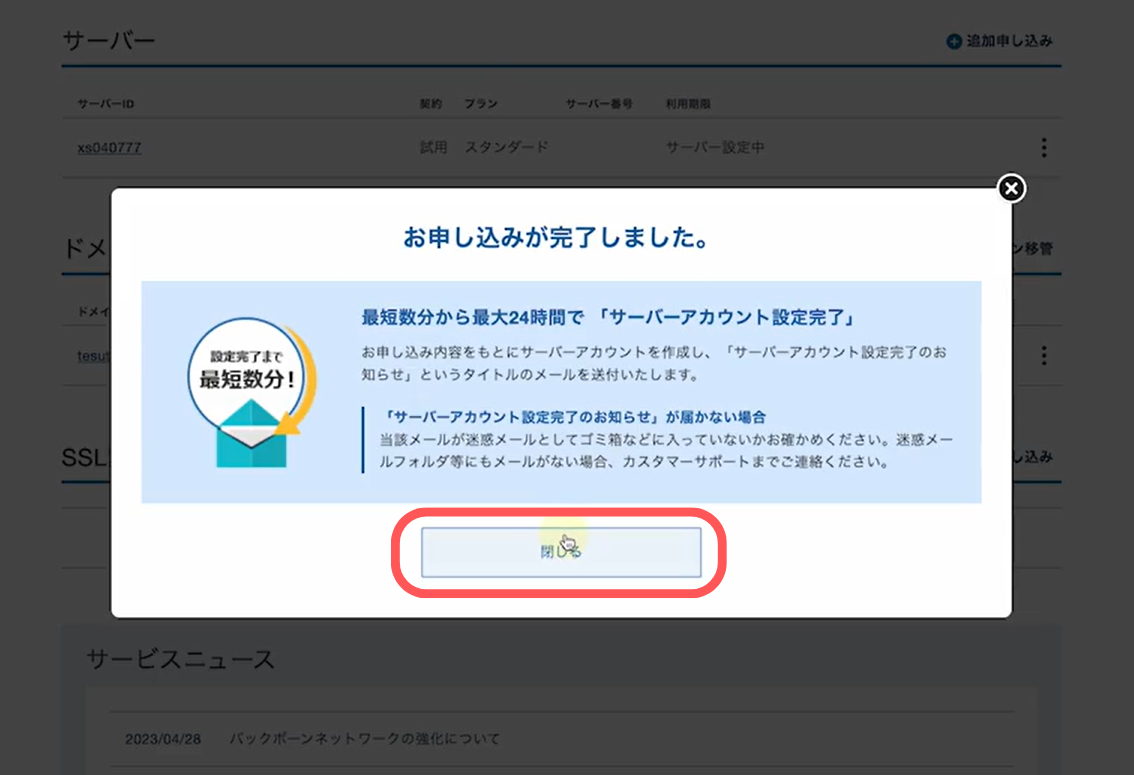
⑪最後に設定完了のメールを確認する
申し込みを完了すると
【xserver】■重要■サーバーアカウント設定完了のお知らせ
という件名のメールが、送信されます。
メールにはWordPressのログインURLなどが記載されていますので
大事に保管しておきましょう!
WordPressにログインしてみる
登録完了メールの受信後、最低1時間、最大24時間はアクセスできません。
1時間後、登録完了メールの「管理画面URL」にアクセスしてみましょう!
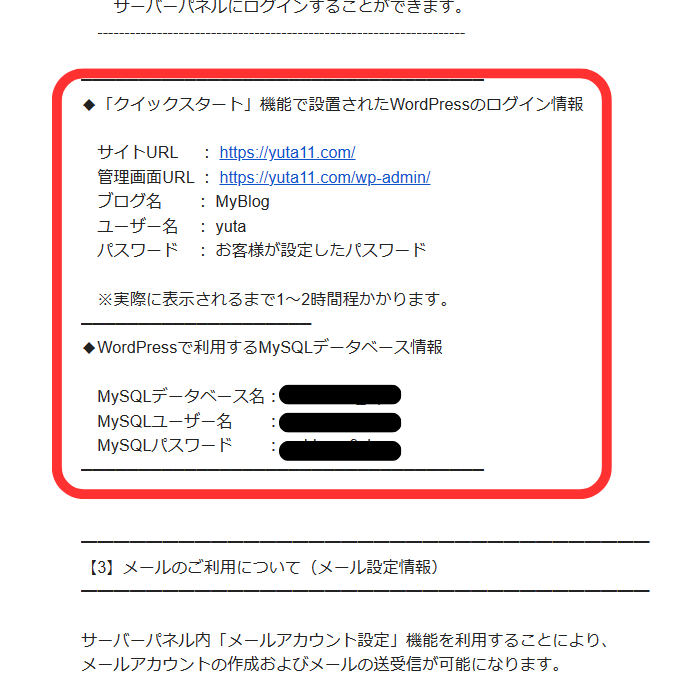
もし、登録完了メールの受信後すぐにアクセスすると
以下のようなエラー画面が表示されます。
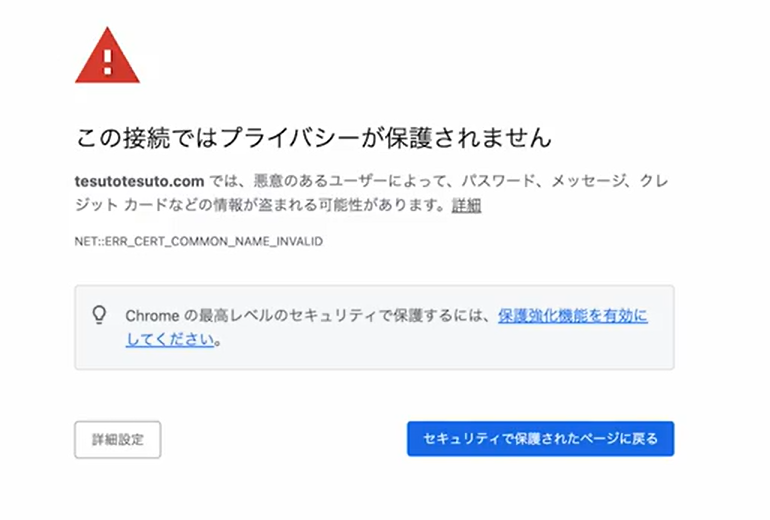
「⑤WordPress情報」でメモした「メールアドレス」「パスワード」を
打ち込んでログインしてみましょう。
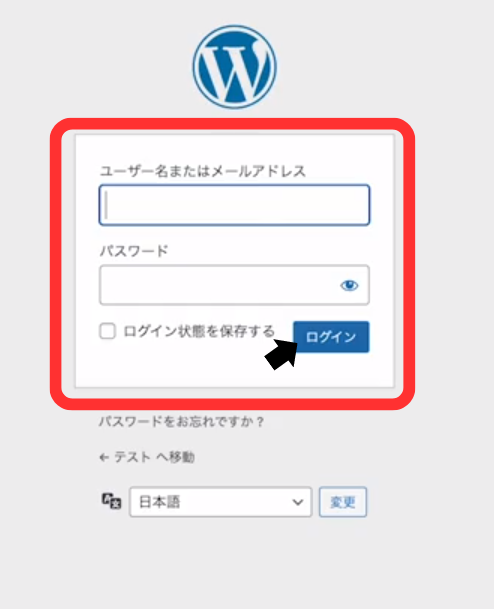
こちらがWordPressの管理画面になります!
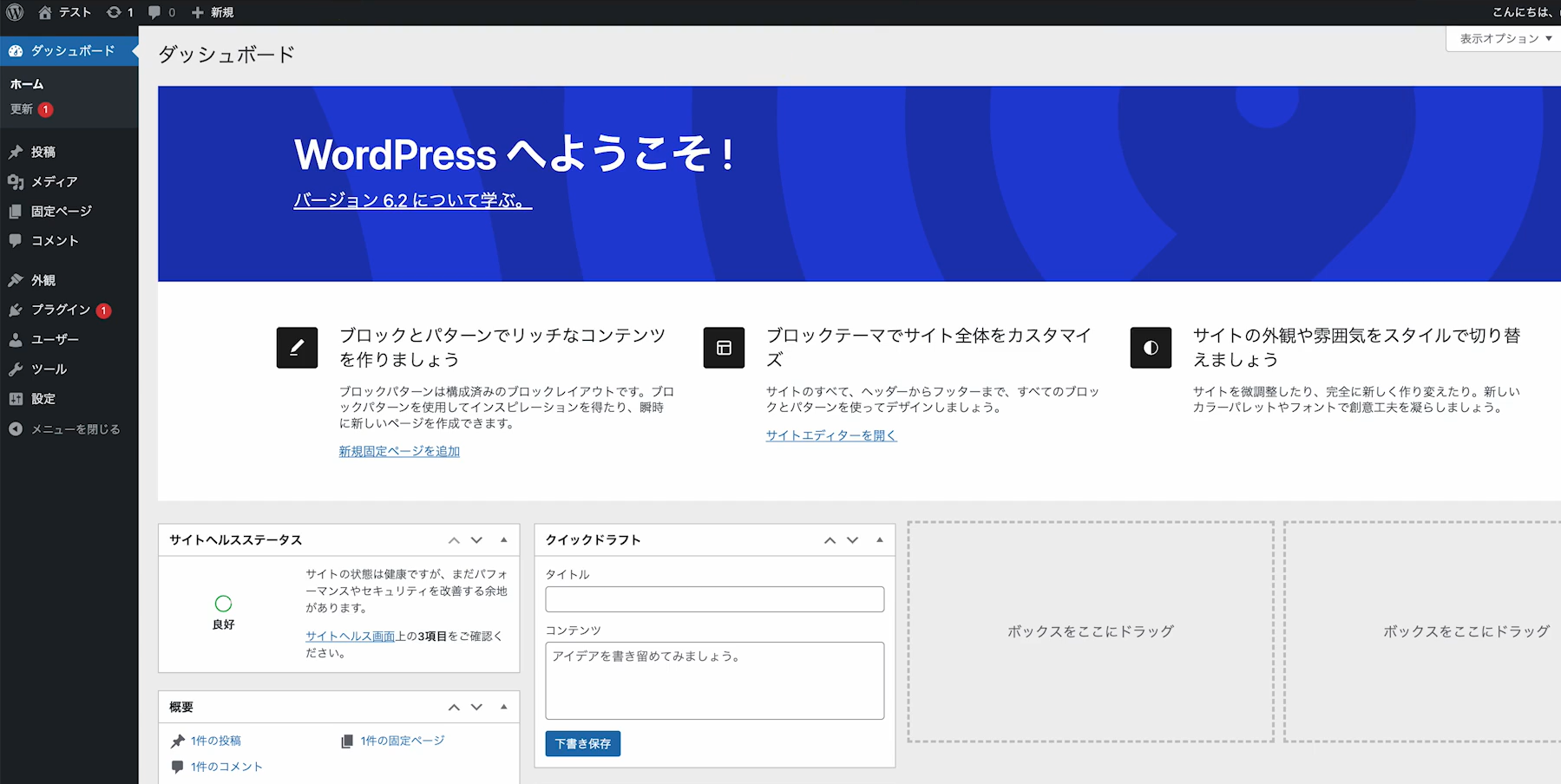
こちらの管理画面はこれからよく使うので、お気に入り登録しておくと便利です!
お疲れさまでした!
最後に
これからこのWordPressを使用して
自分オリジナルのブログサイトを作成していきましょう!
今後の記事では、WordPressを使いやすくするための基本設定や
テーマの設定、ブログの書き方などについて発信していきたいと思います!
興味がある方は、また私のサイトに足を運んでください。
最後までお読みいただき、ありがとうございました。