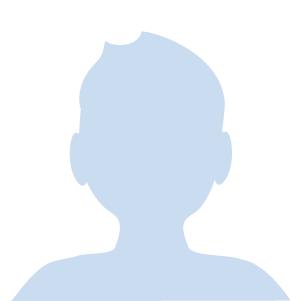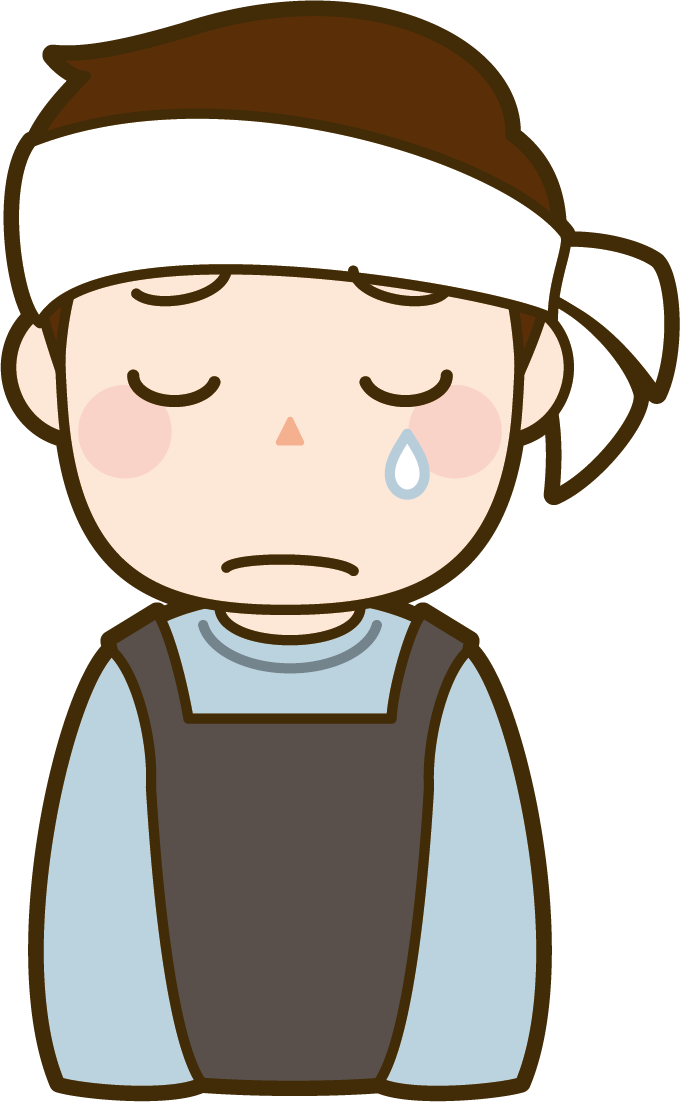自分のサイトの掲載状況を知りたい人
自分のサイトの分析をしたい人
グーグルサーチコンソールの設定方法を知りたい人
この記事を最後まで読んでくれたあなたは・・・
グーグルサーチコンソールの初期設定ができるようになります
こんな悩みはありませんか?
これからSEO対策を行うときに自分のサイトがどんな検索ワードでされているのか知りたくないですか?
そんな時にはグーグルサーチコンソールに登録してください。
【サーチコンソールで分かること】
- 検索パフォーマンス
- 合計クリック数
- 合計表示回数
- 平均CTR
- 平均掲載順位
これらはごく一部の内容です。
ぜひこの機会に登録して色んな機能を利用しましょう!
そして自分のサイトを分析してみてください。
宜しくお願いします!
Google Search Consoleとは?|サイトの分析ツール
Google Search Consoleとは、自分のサイトがGoogle検索でどのようなパフォーマンスを発揮しているのか分かるツールです。
SEO対策をするにあたって何が必要なのかわかる分析ツールです。
どんなことができるのかやってみましょう!
では、まずは設定からマスターしてください!
サーチコンソール設定方法|設定は10分でできます!
それではサーチコンソールの設定を行います。
設定は10分で完了しますが、
使用できるようになるのは1日後になります。
ご了承ください。
こちらのURLからアクセスしてください。
Google Search Console:https://search.google.com/search-console/about?hl=ja
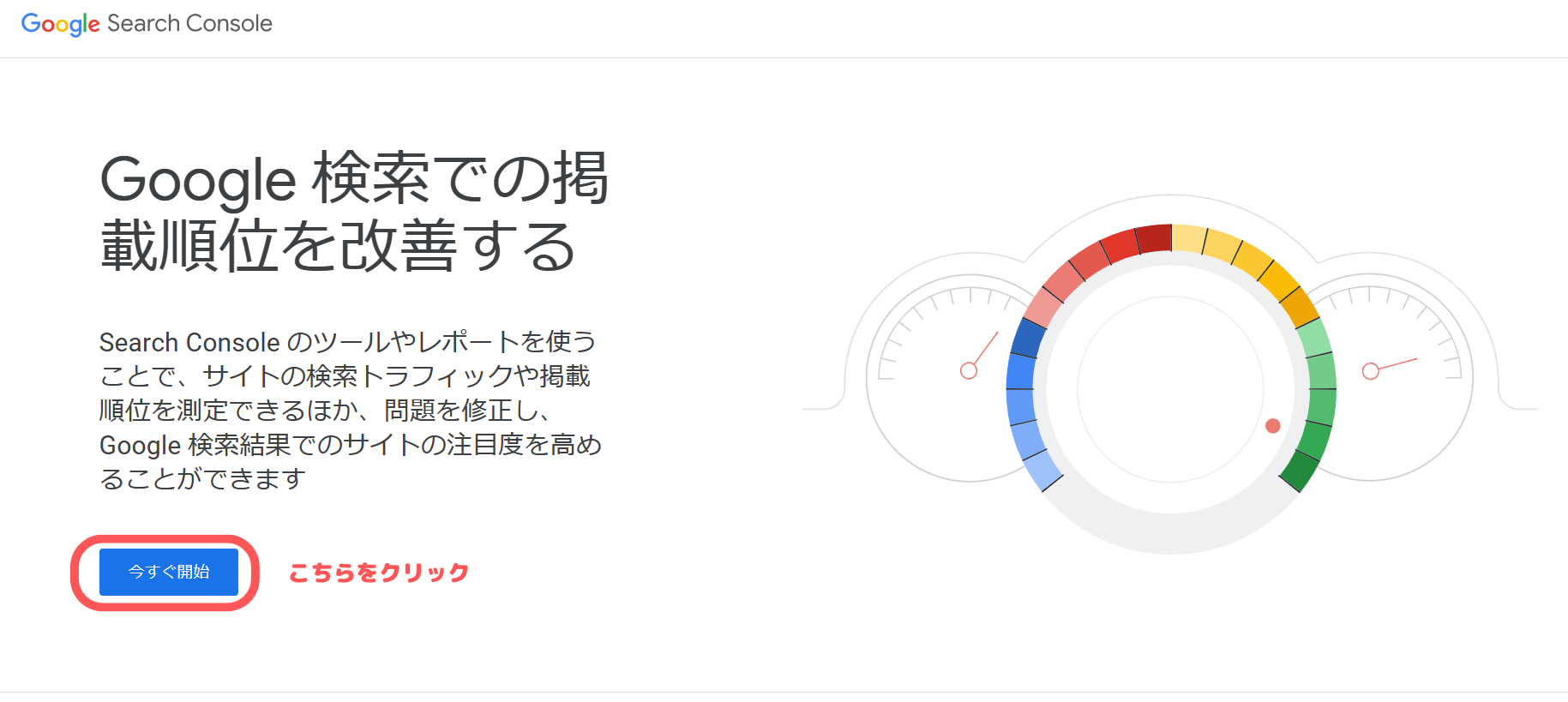
Googleアカウントでログインします。
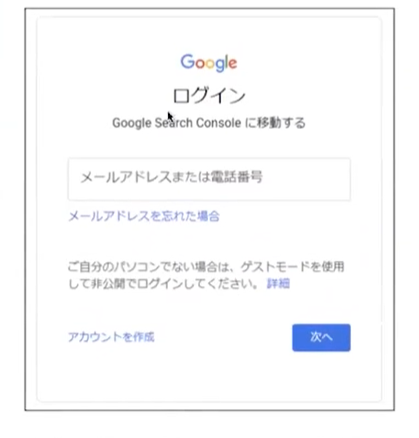
次に、プロパティタイプの選択を行います。
ドメインでも設定できますが、今回はURLプレフィックスから登録しましょう!
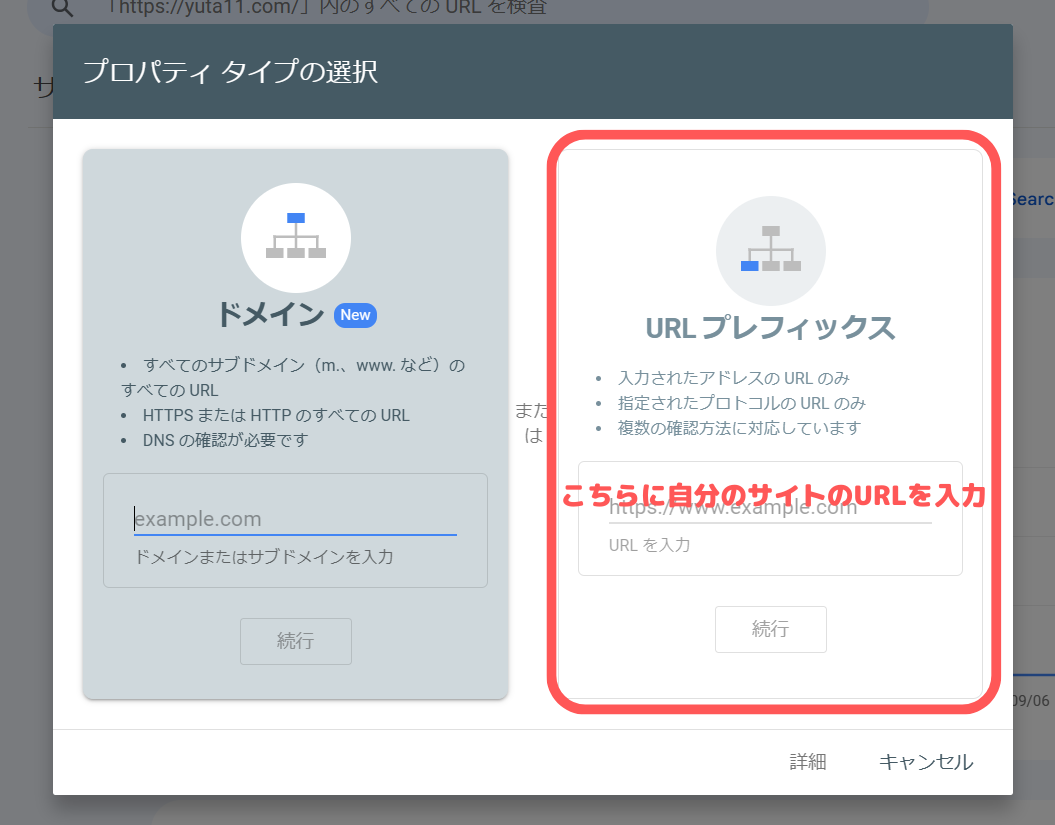
そして、【続行】をクリックすると所有権の確認画面に移ります。
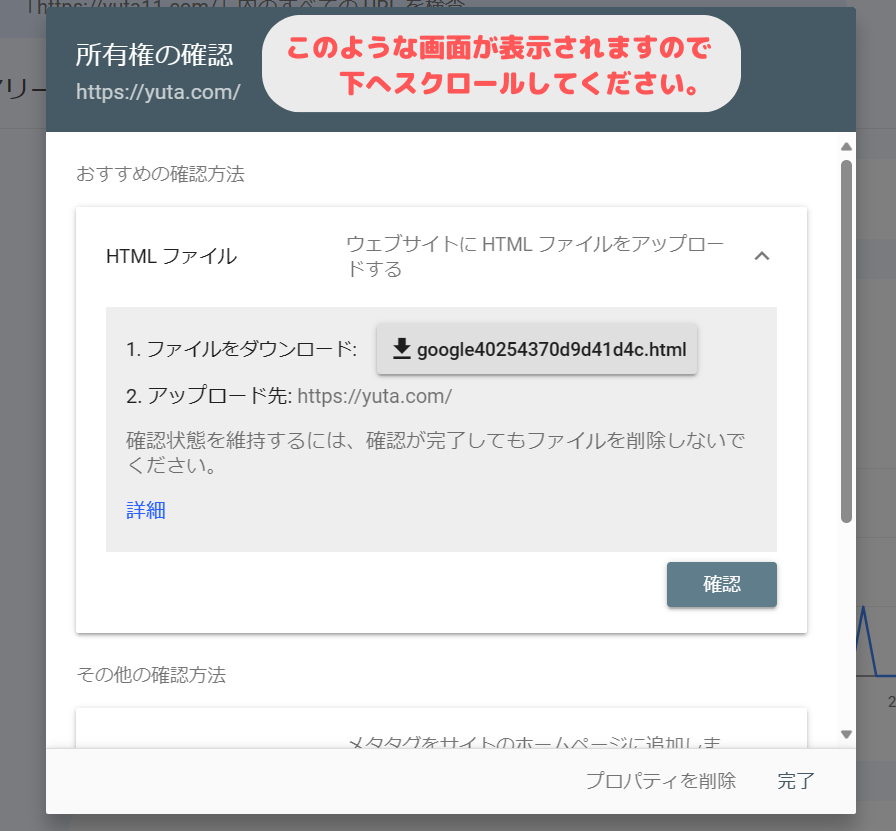
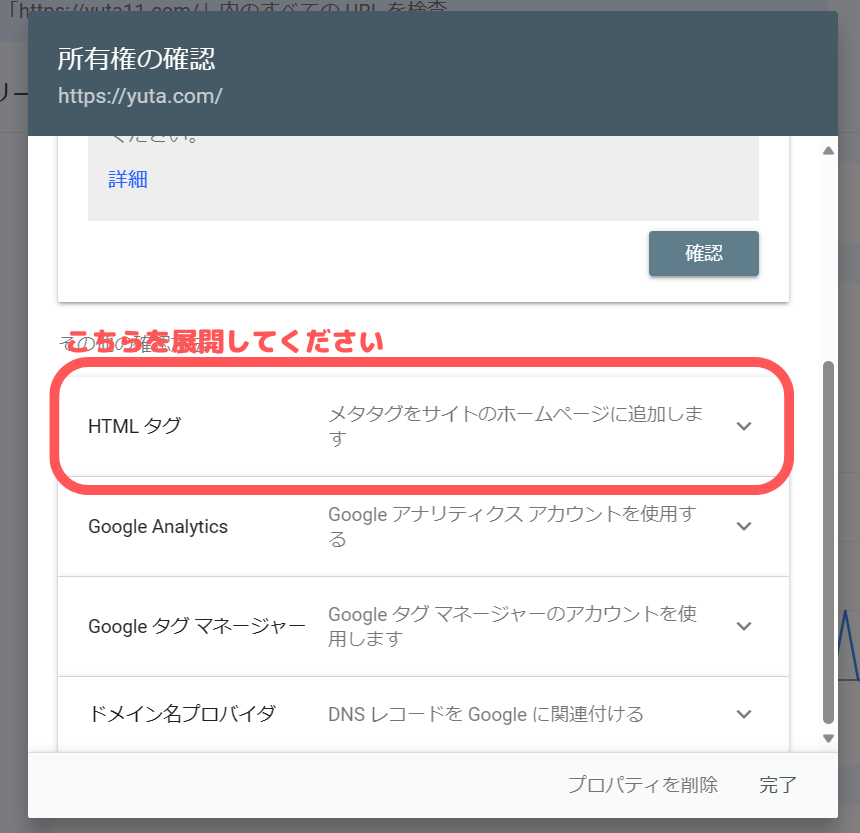
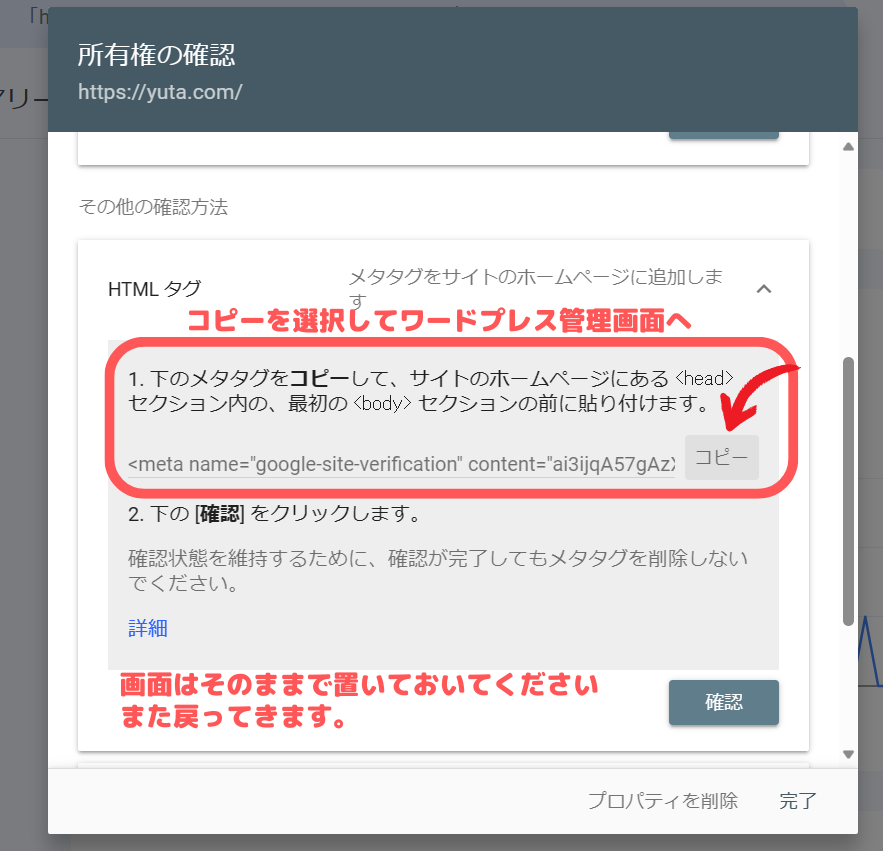
メタタグをコピーしたらワードプレス管理画面を開きます。
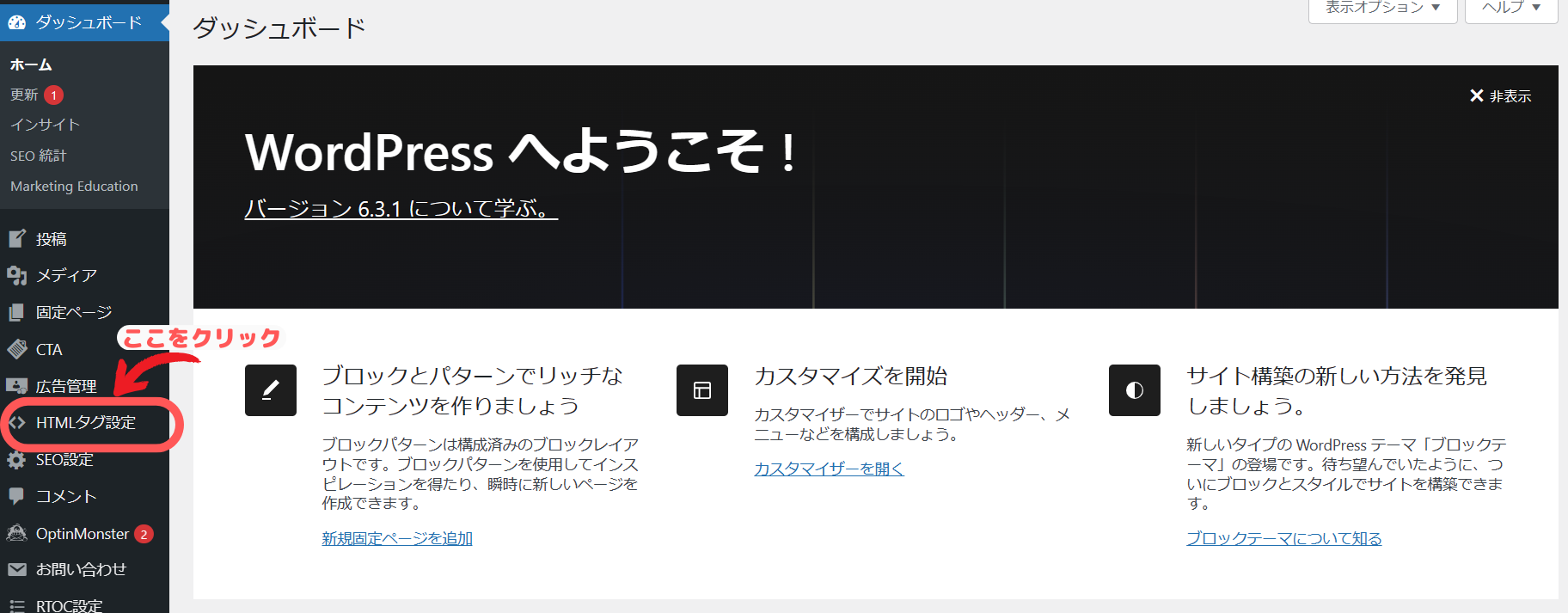
HTMLタグを設定クリックしてメタタグをペーストします。
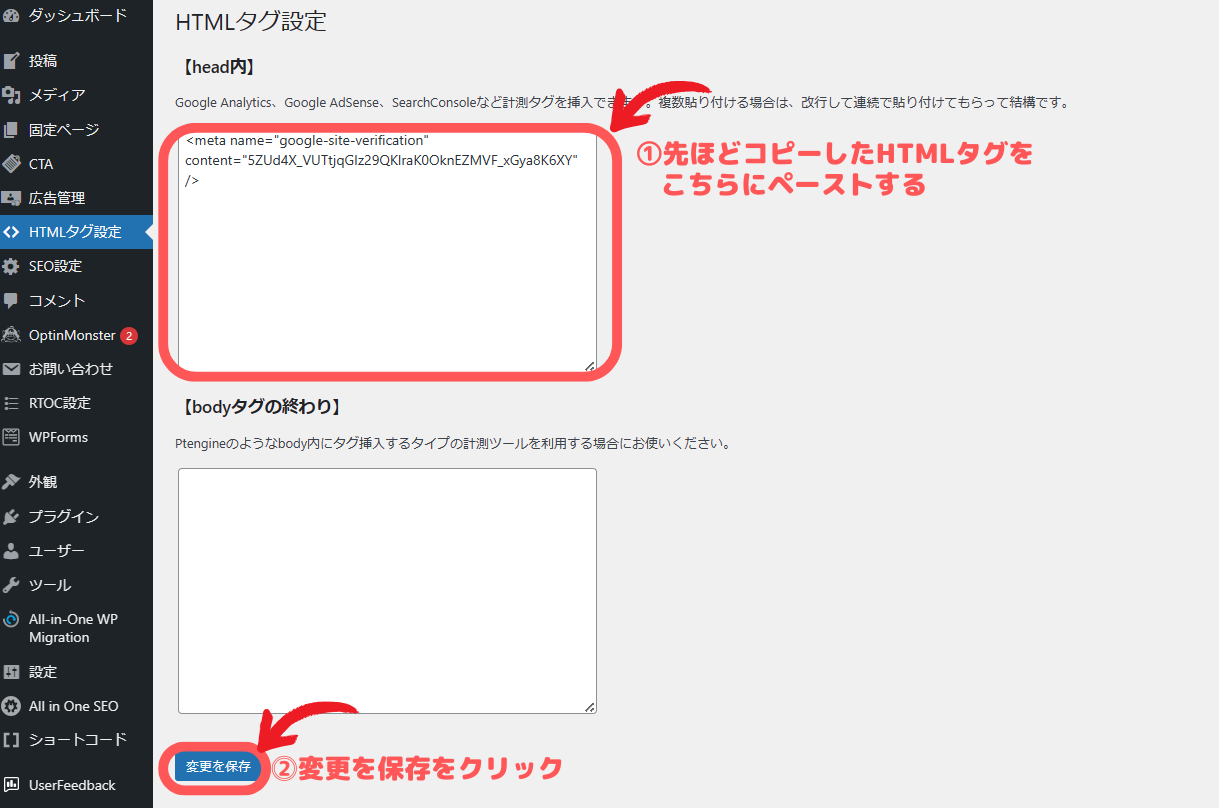
所有権の確認画面に戻ります。
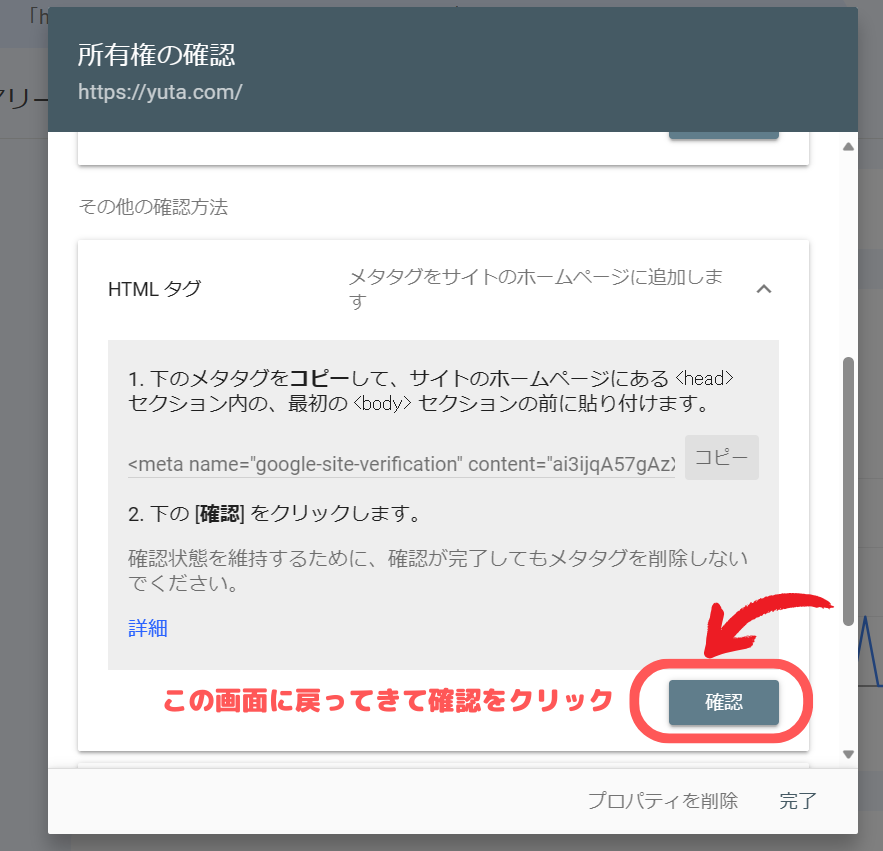
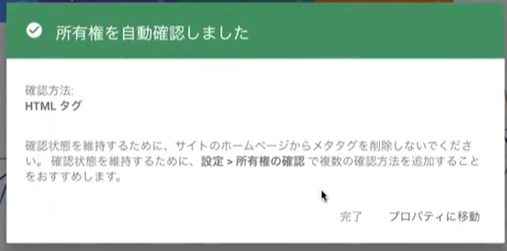
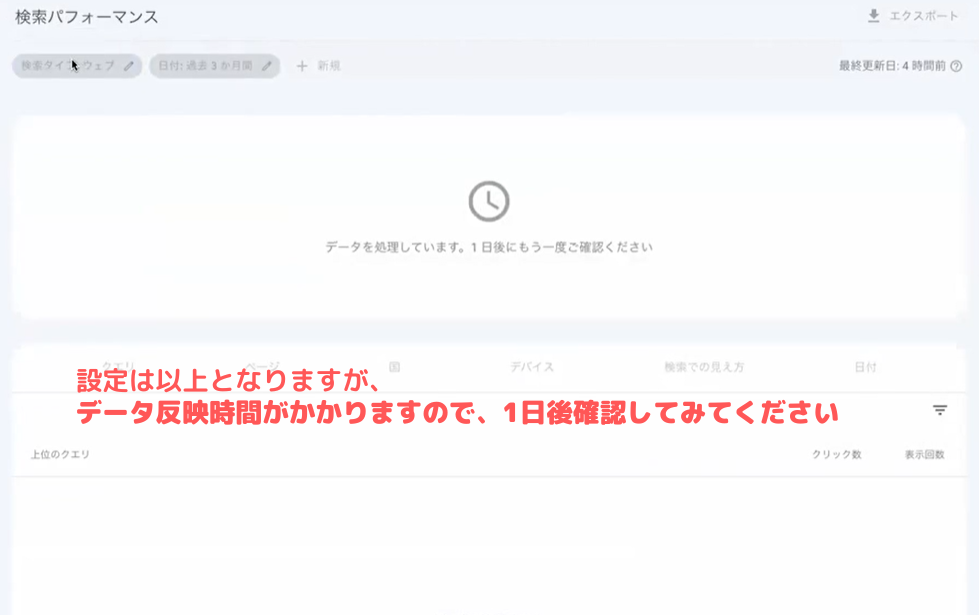
翌日、このような画面が表示されれば完了です!
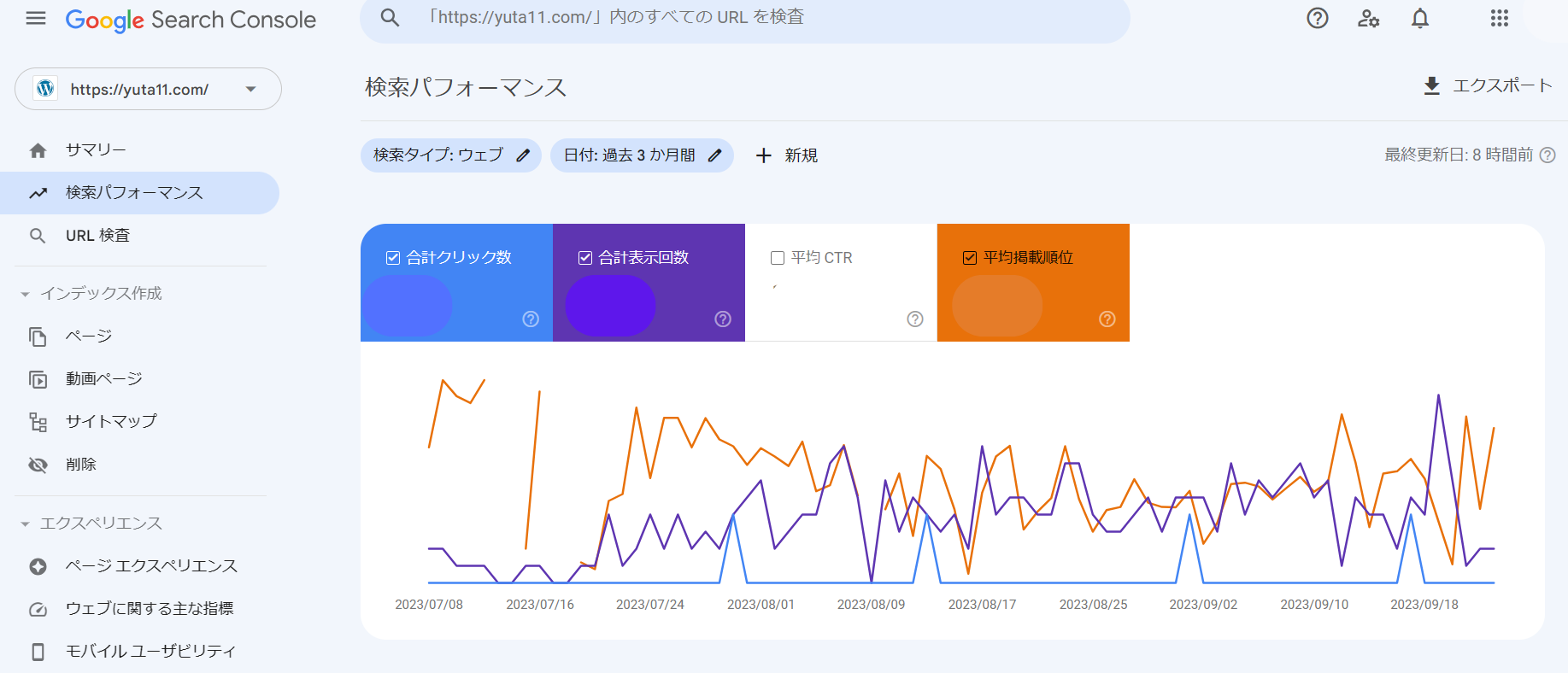
冒頭でお伝えしたとおり、設定は10分程度で完了すると思いますが、使えるようになるまでは1日かかります。
色んな情報をみて自分のサイトを分析しましょう!
では、分析前にまずサイトマップ送信してをGoogleに自分のWEBサイト認知してもらいましょう!
サイトマップの送信|Googleにサイトを認知してもらう
なぜGoogleにサイトマップを送信しなければいけないと思いますか?
ページを作成したとしてもすぐにGoogle検索に表示されないからです!
実はGoogleにはクローラーというWEBページを巡回して検索画面に反映していいか判断しているロボットがいます。
このクローラーに認められたページだけがGoogleの検索表示されます。
それではサイトマップの設定と送信を行っていきます!
まずはサイトマップ作成に必要なプラグインをインストールします。
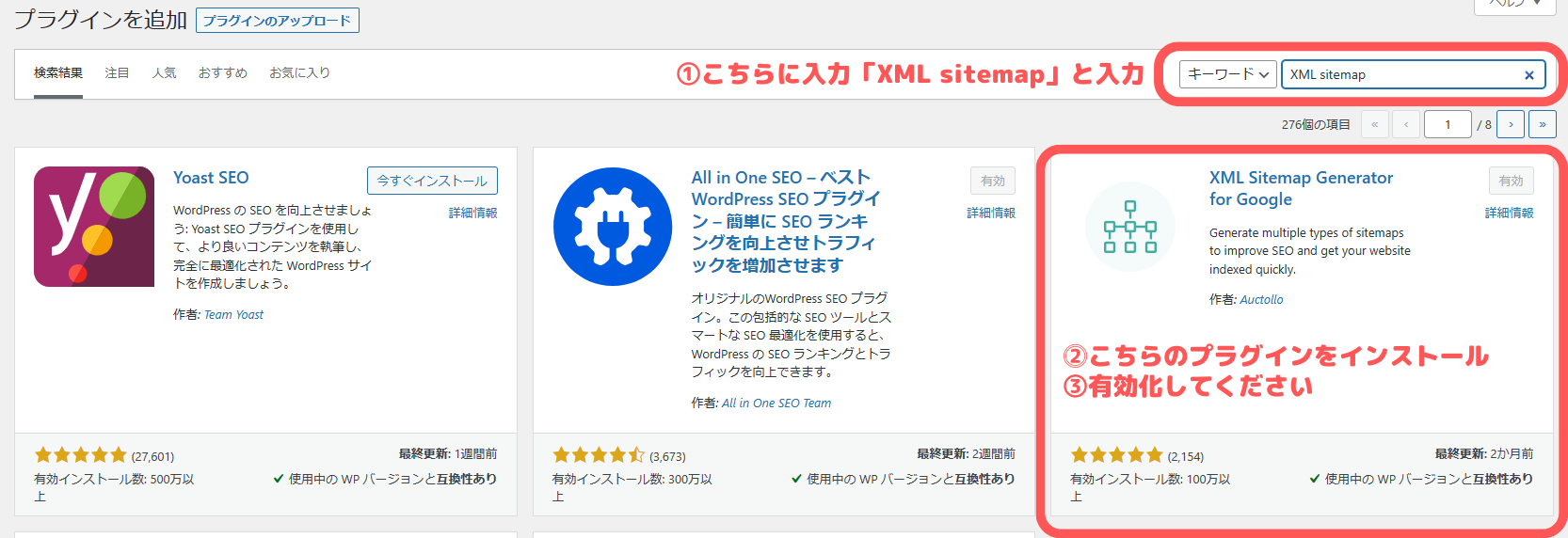
有効化後、ワードプレス管理画面に戻ってきて【設定】から【XML sitemap】を開きます。
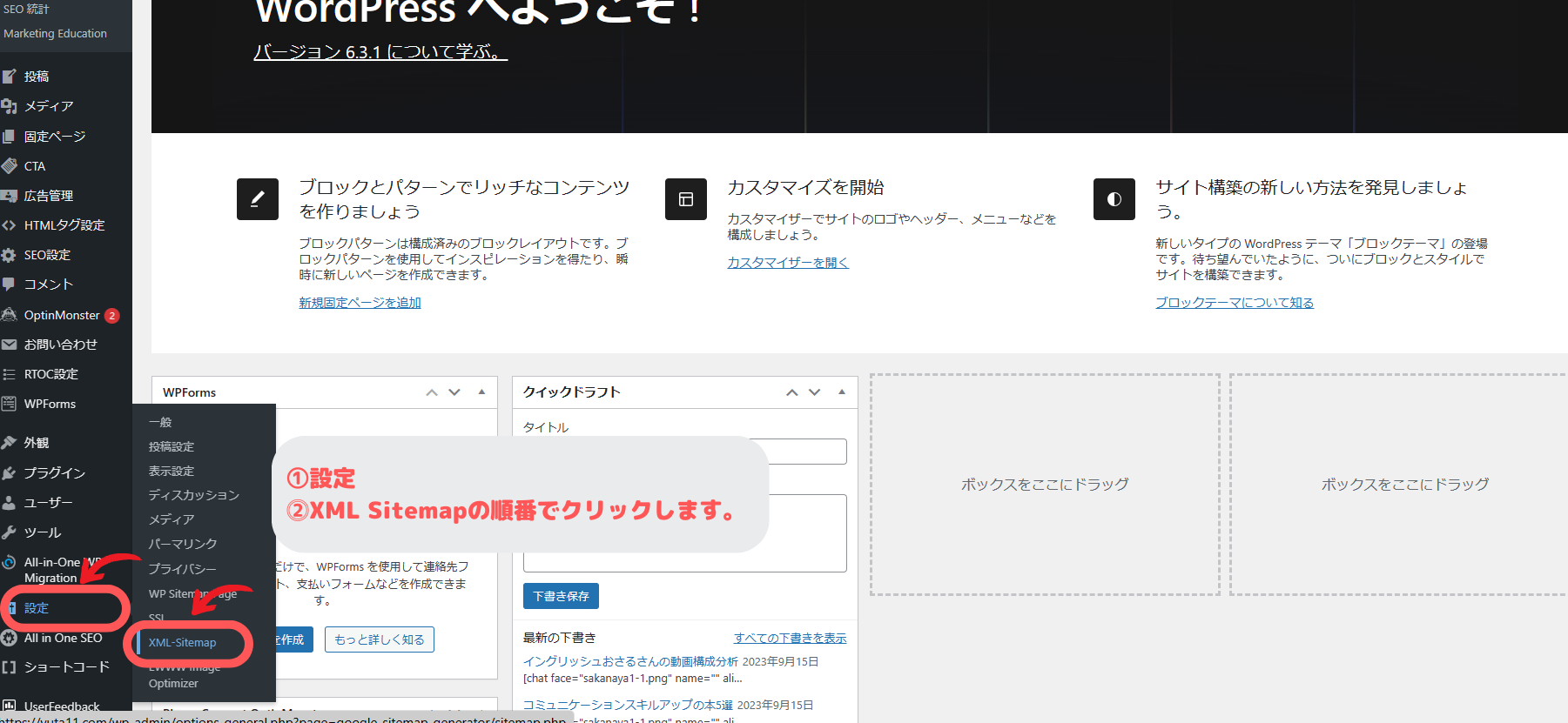
そうすると、この画面が表示されます。
表示された下記の部分をコピーします。
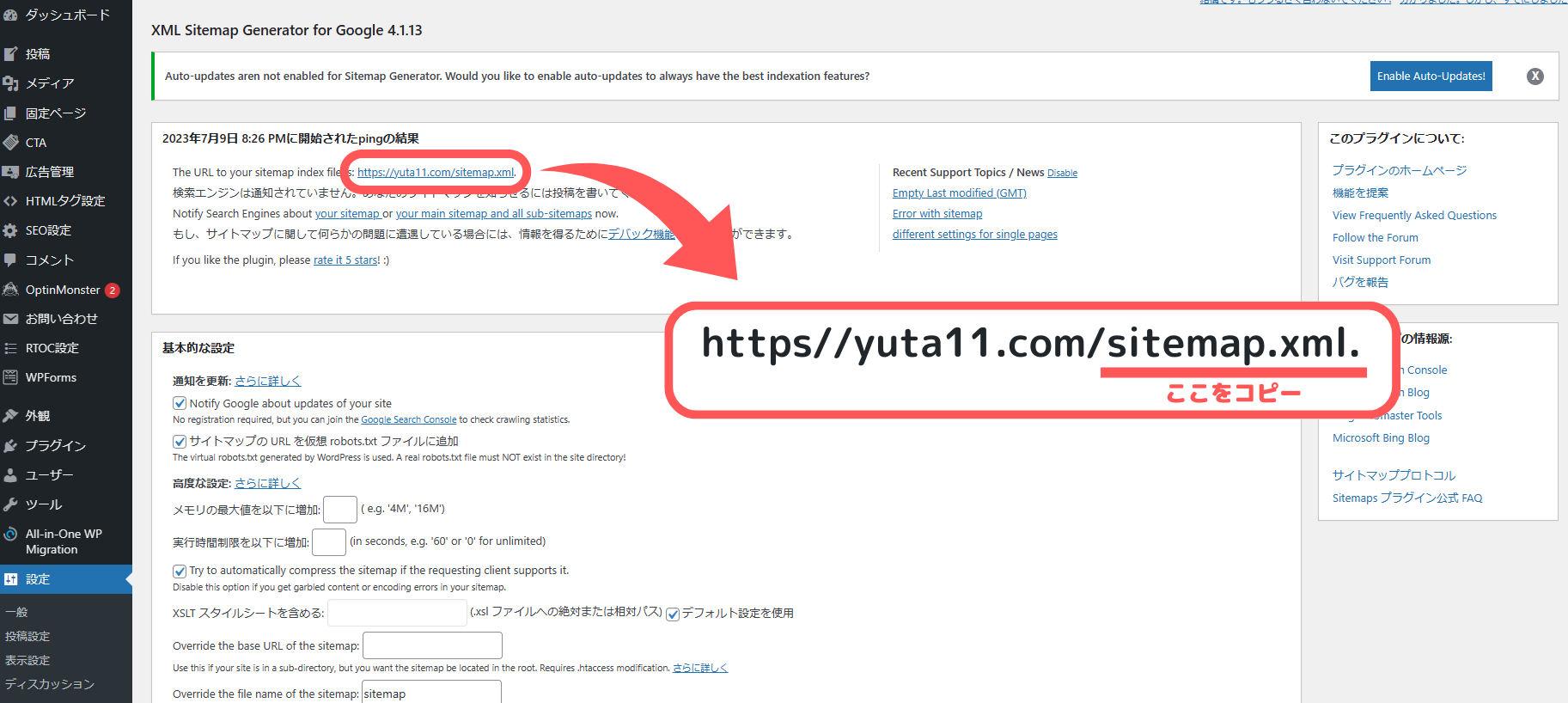
そして、サーチコンソールの画面を開きます。
以下の手順で完了です!
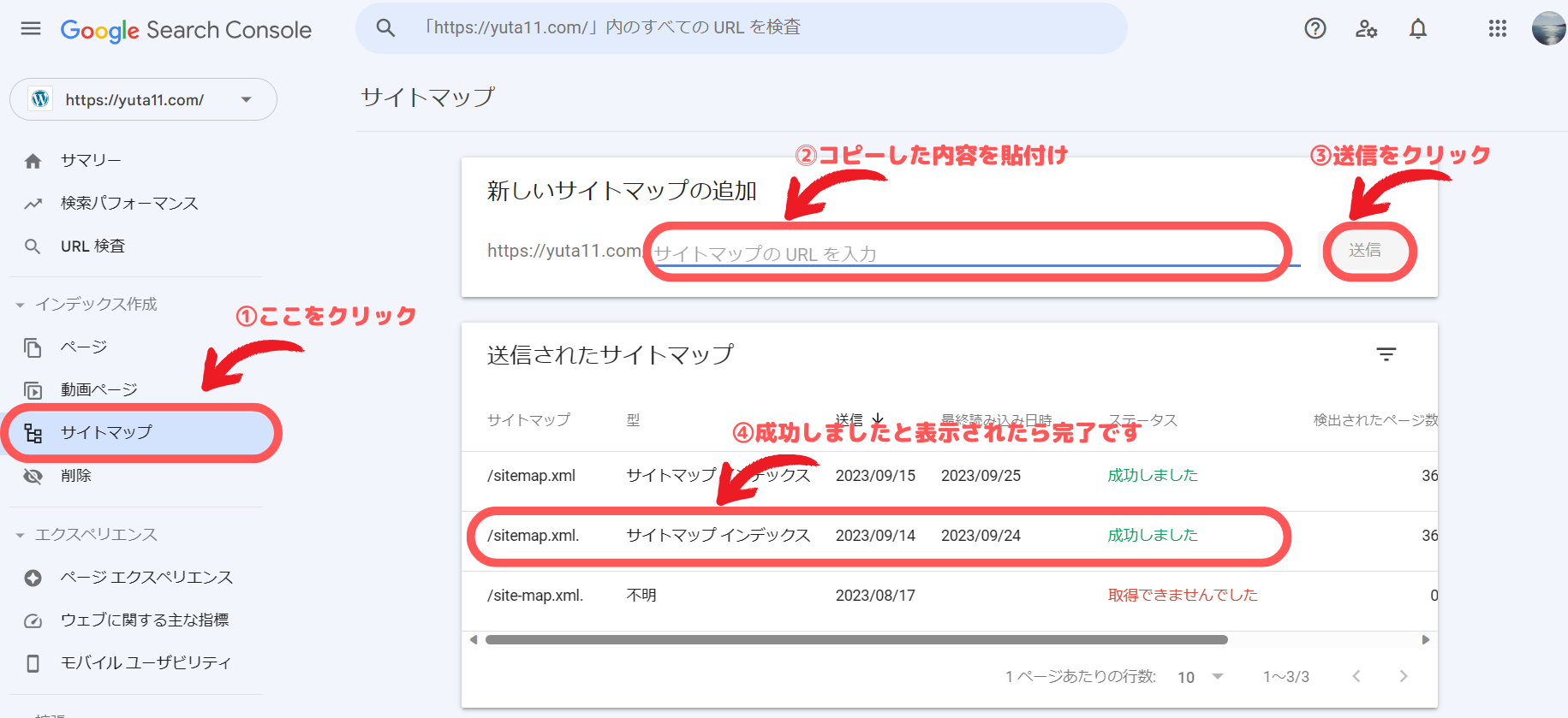
これでGoogleに自分のサイトのサイトマップ送信できました。
このサイトマップを送信する作業は新しいページを作るたびに行った方が良いです。
なぜなら実はクローラーは少なくて1カ月に一度しか巡回して来ないからです。
新しいページを作成してもタイミングが合わなければGoogleの検索画面に表示されません。
そんなもったいないことを避けるために、サイトマップの送信はこまめに行ってください。
サーチコンソールでできること|3選
①検索パフォーマンスの確認
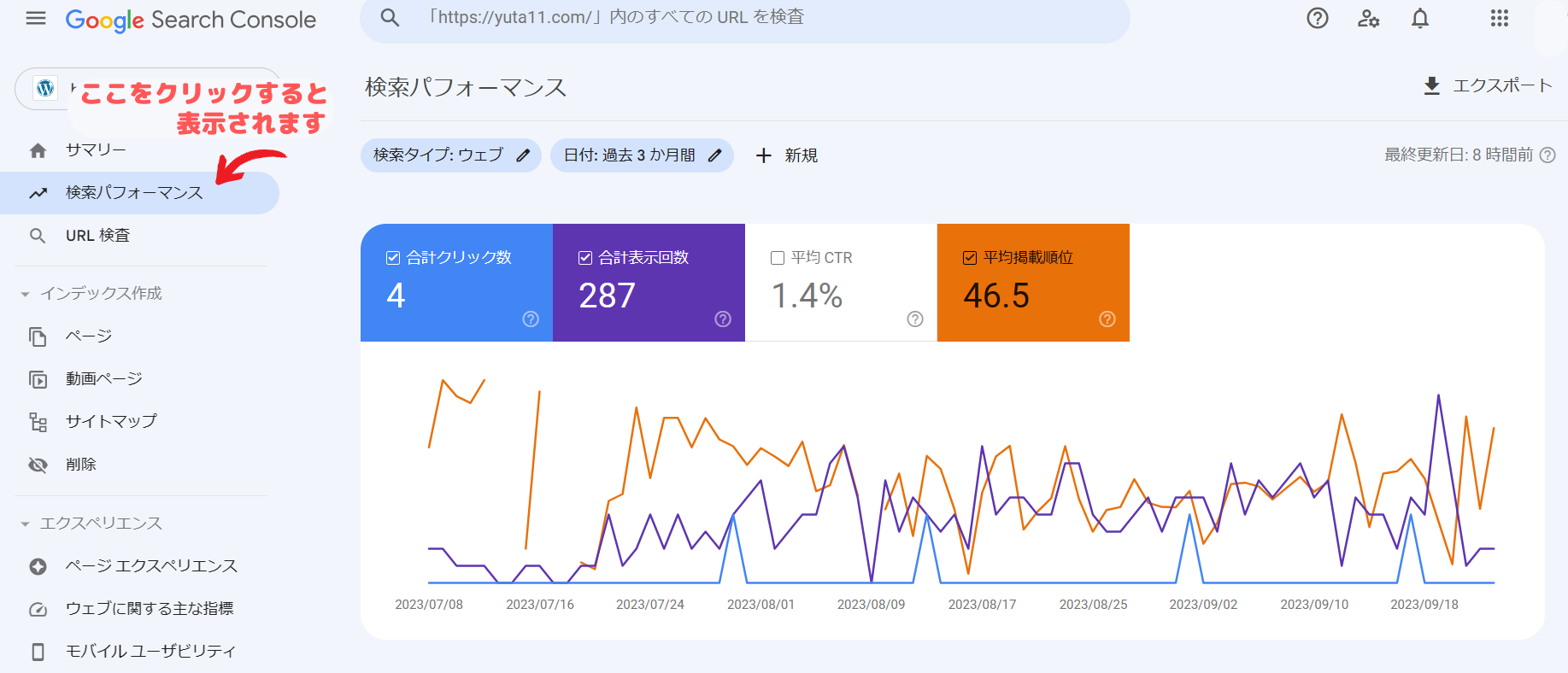
- 合計クリック数
- 合計表示回数
- 平均CTR(平均クリック率)
クリック率=クリック回数÷表示回数×100 - 平均掲載順位
ここではこの4つを確認することができます!
さらに下にスクロールするとこのような画面が出てきます。
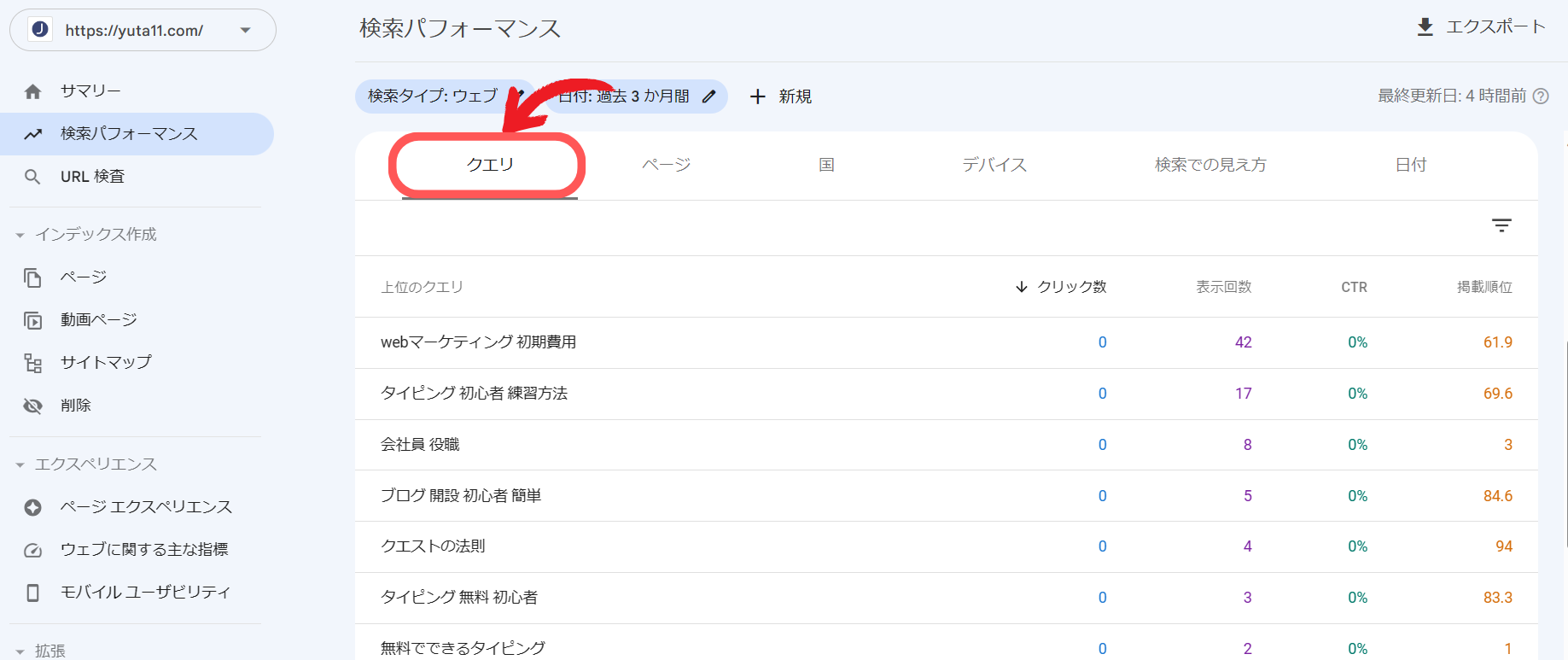
こちらの画面ではこのようなことが分かります!
- クエリ
自分のサイトへのアクセスされた時の検索ワードが表示されます。 - ページ
サイト内のどのページにどれだけアクセスがされているか表示されます。 - 国
どこの国からアクセスされているか表示されます。 - デバイス
PCやモバイルといったどんなデバイスからのアクセスが多いか表示されます。 - 検索での見え方
- 日付
自分が作成したサイトがどれだけの人に見てもらえてるか分かります。
これからも精進します!
⓶インデックス登録数
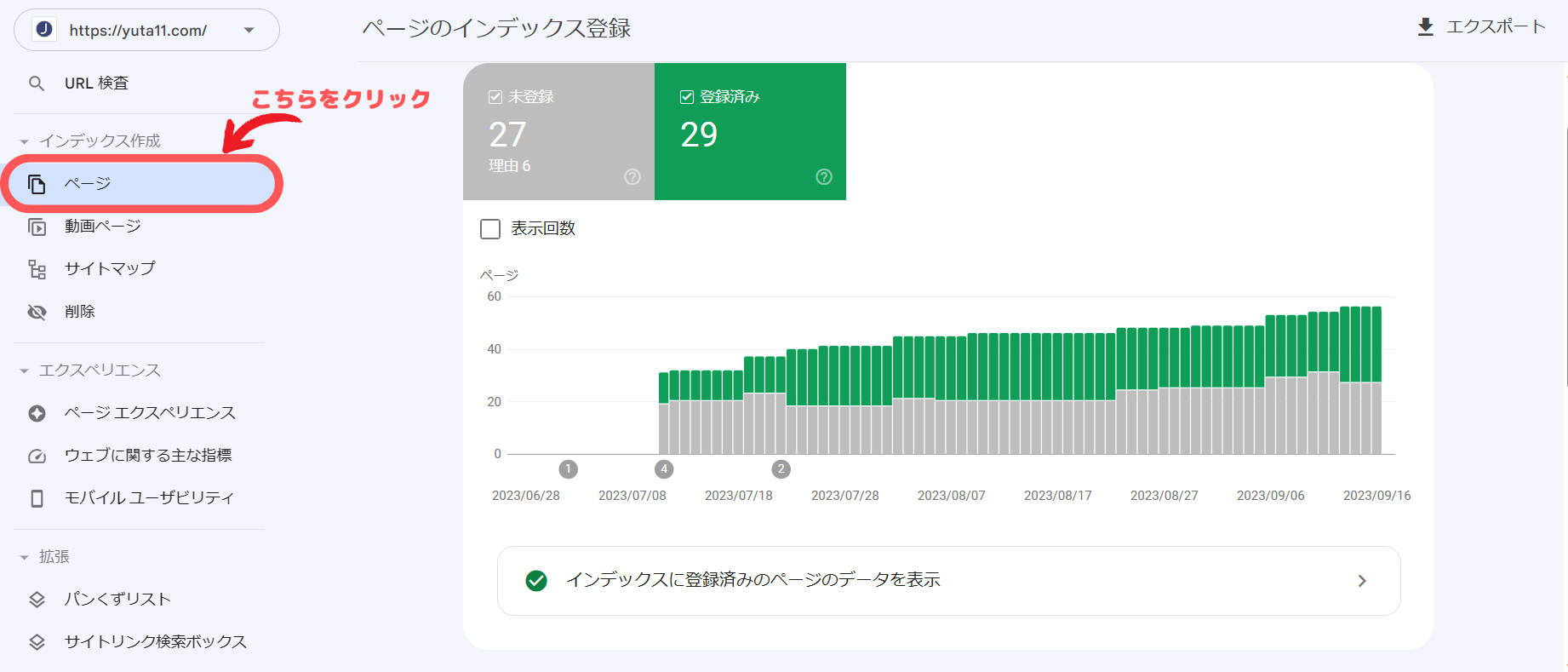
こちらでは、Google検索に登録できているページの数が表示されます。
先ほども説明しましたが、
あなたは知っていましたか?
ページを作成したとしてもすぐにGoogle検索に表示されないんです!
実はGoogleにはクローラーというWEBページを巡回して検索画面に反映していいか判断しているロボットがいます。
このクローラーに認められたページがこのインデックス登録済に反映されます。
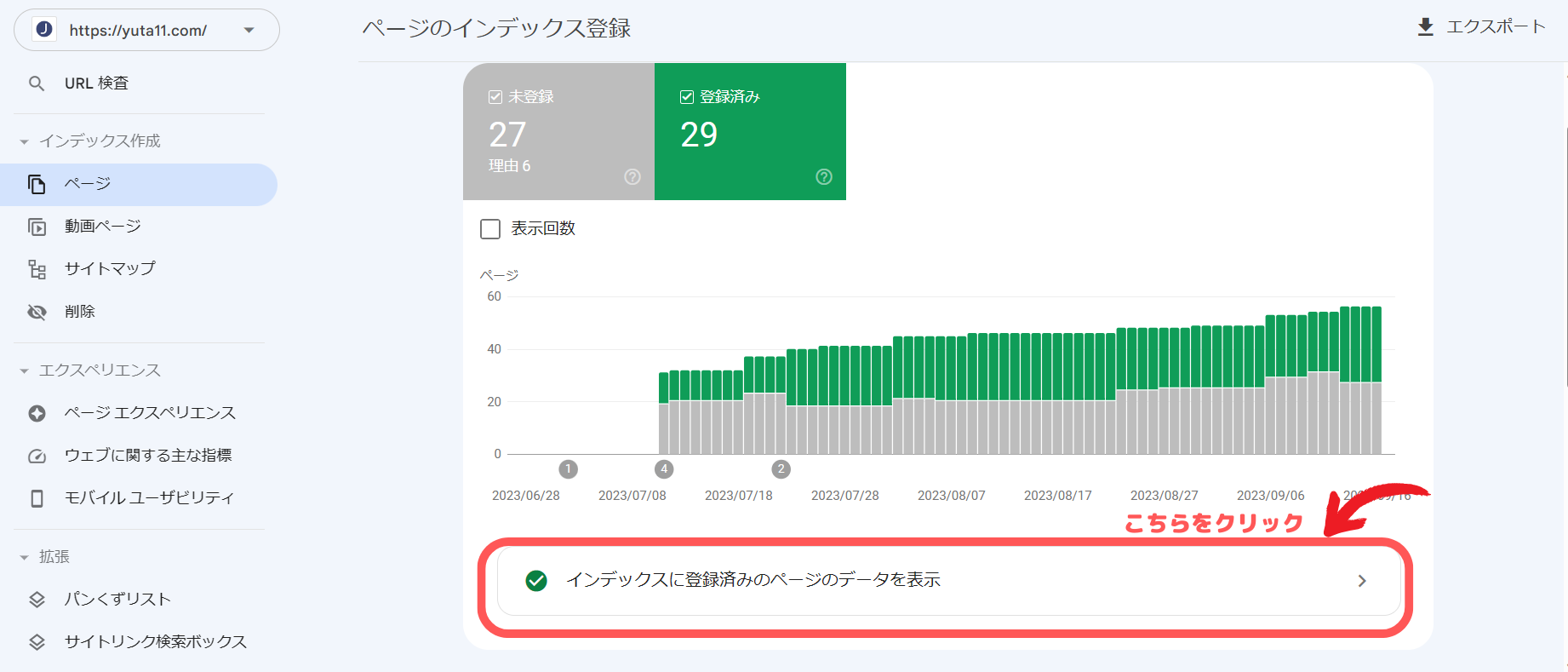
こちらをクリックしてページを開いて下へスクロールすると登録されているページのURL一覧が表示されます。
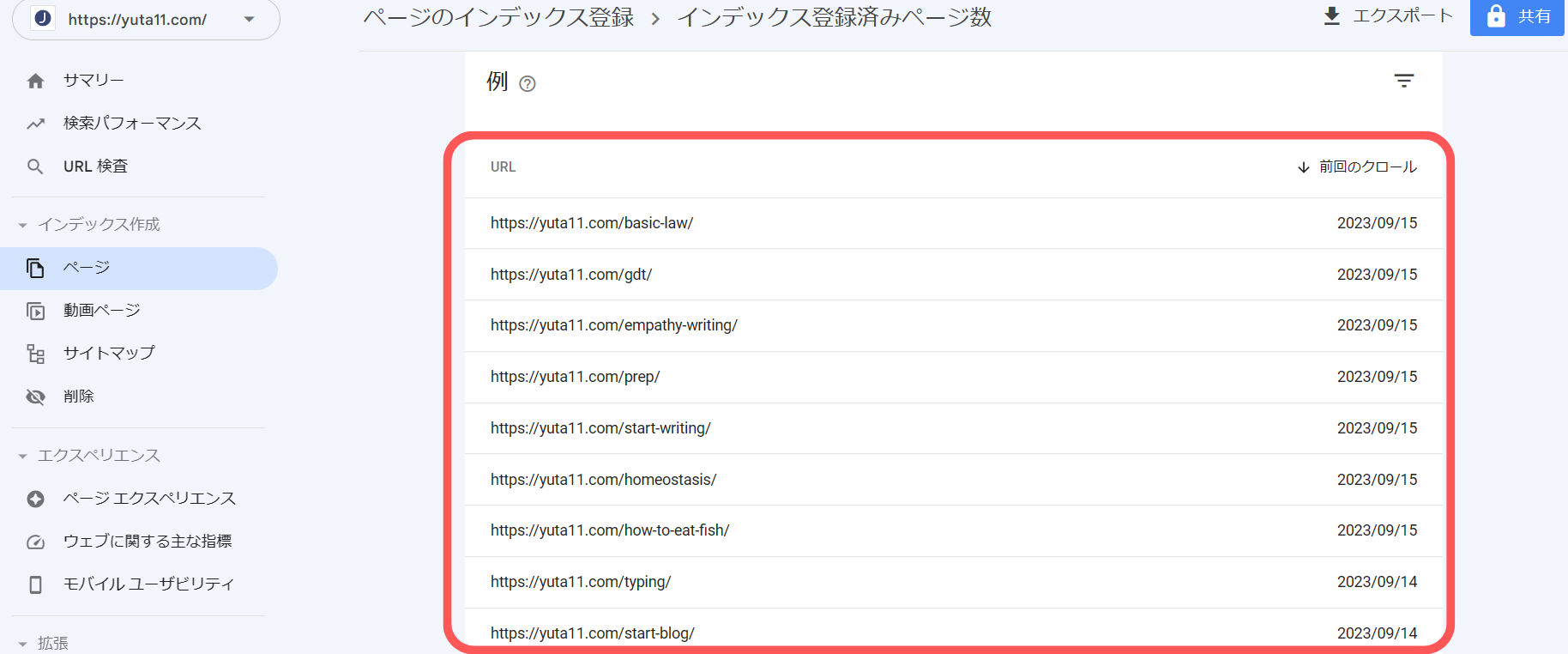
もし自分が書いた記事がここに表示されない場合は次のURL検査をしてみてください。
③URL検査
先ほどのインデックス登録の中に自分が作成したページのURLがない時にこのURL検査してみてください。
このようにして検査します。
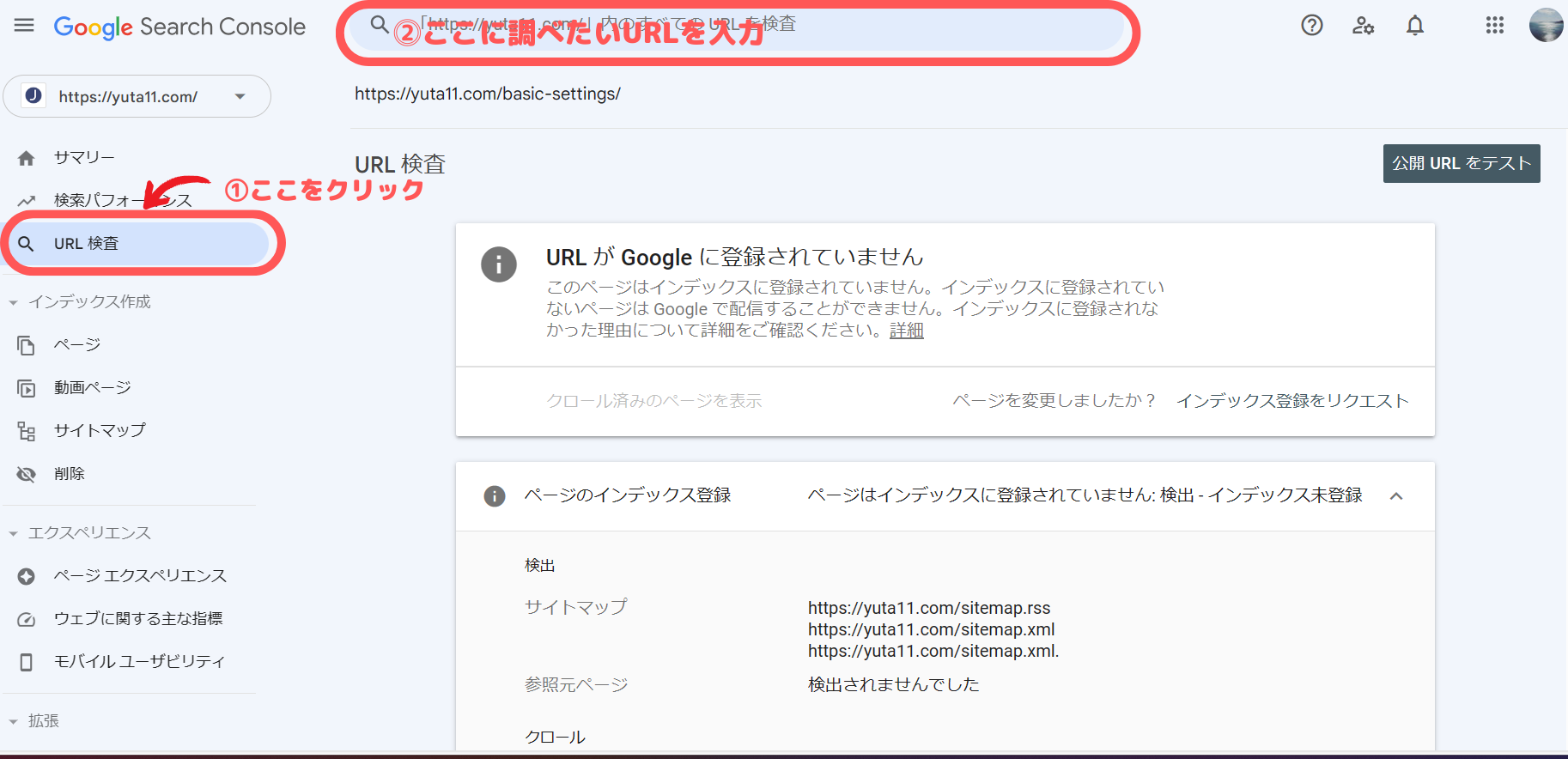
そうすると結果がこのように表示されます。
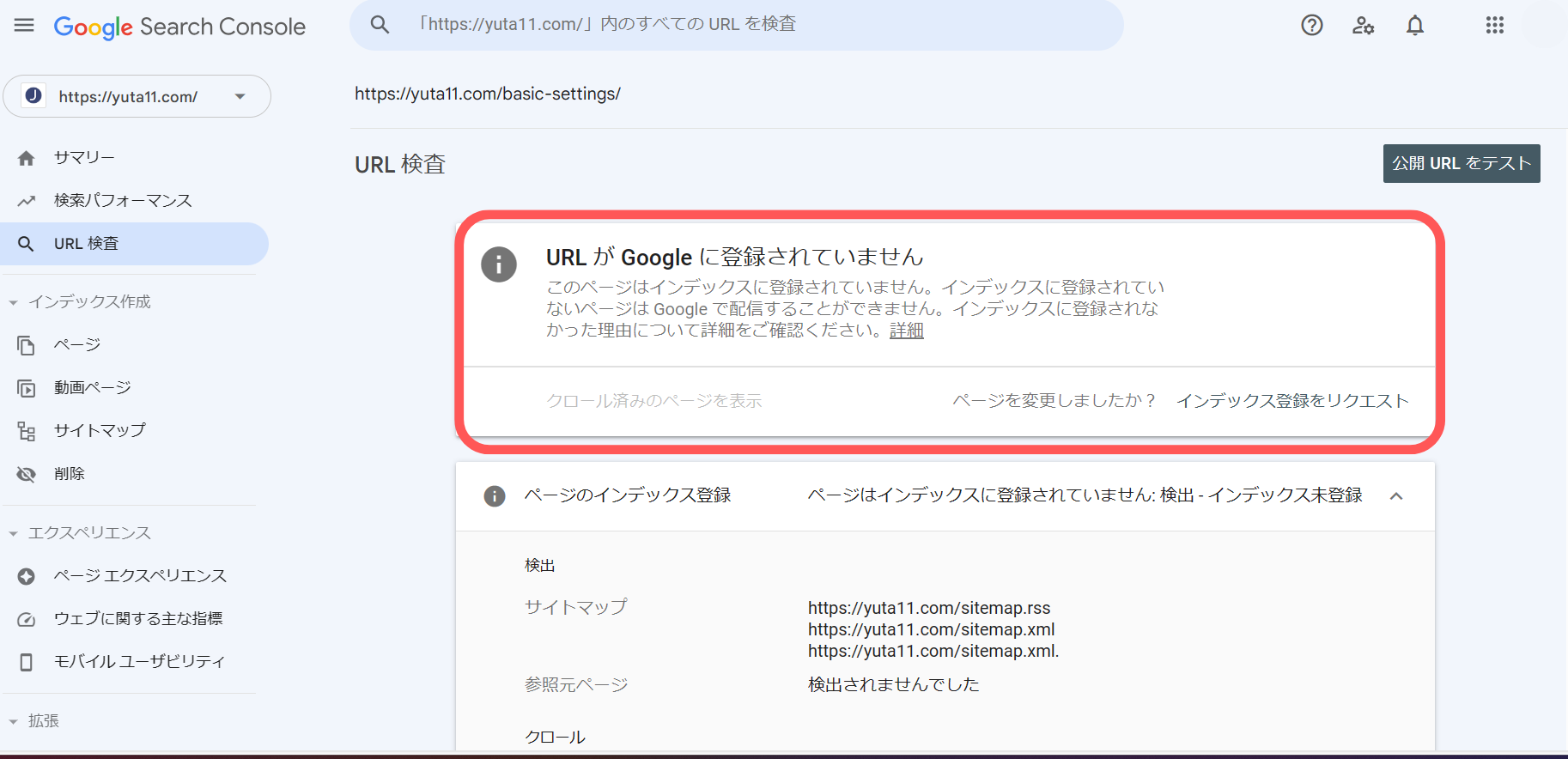
この表示が出た時は公開URLをテストしてみてください。
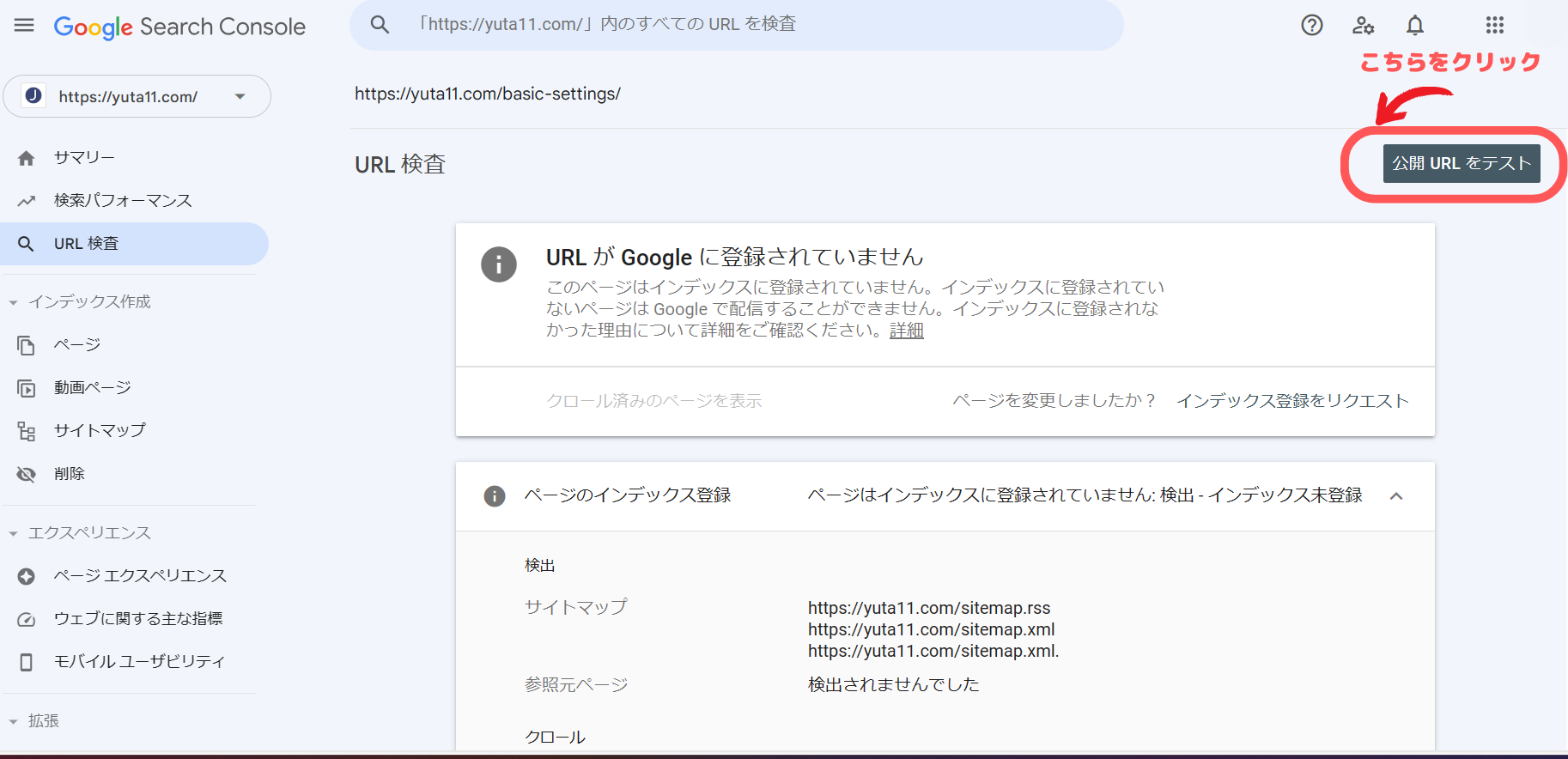
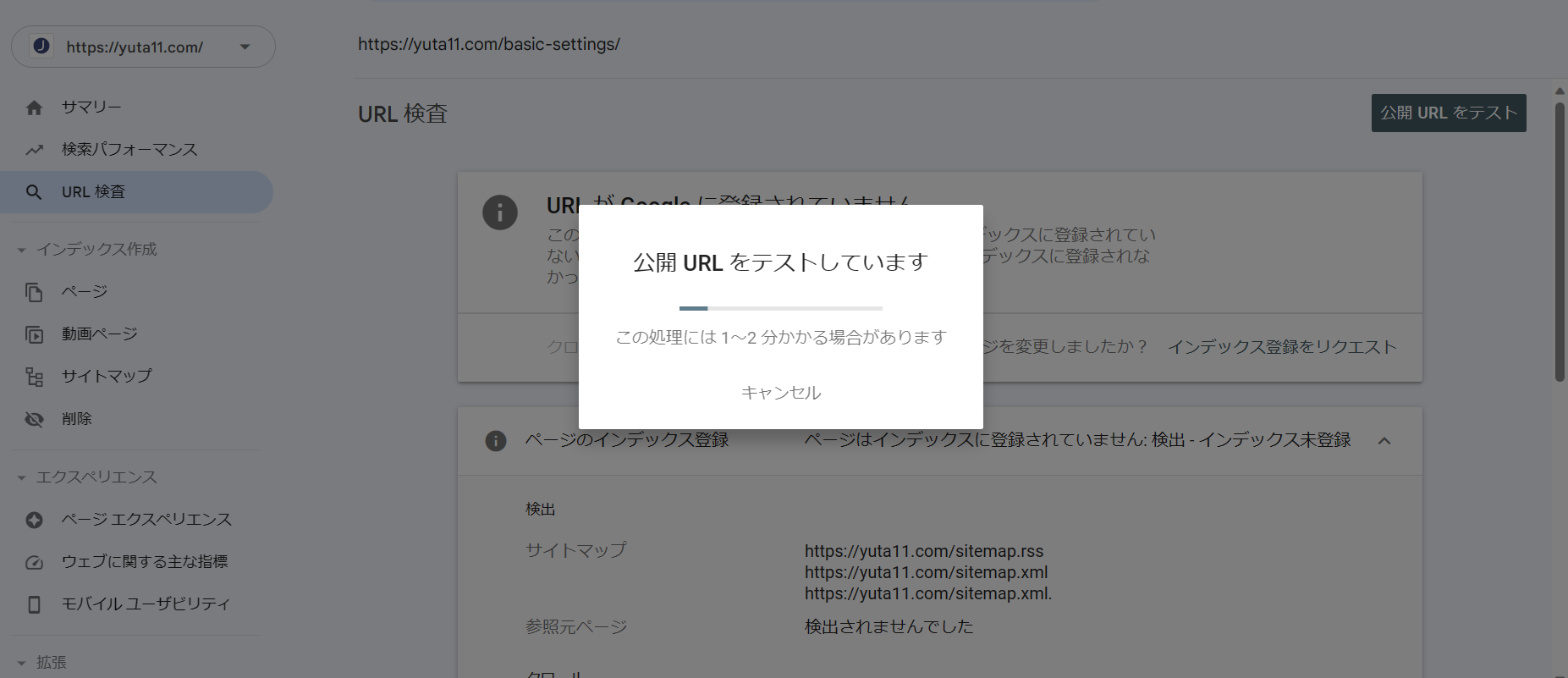
1分から2分ほどでテストが終了します!
そして、終了したらインデックス登録をリクエストします。
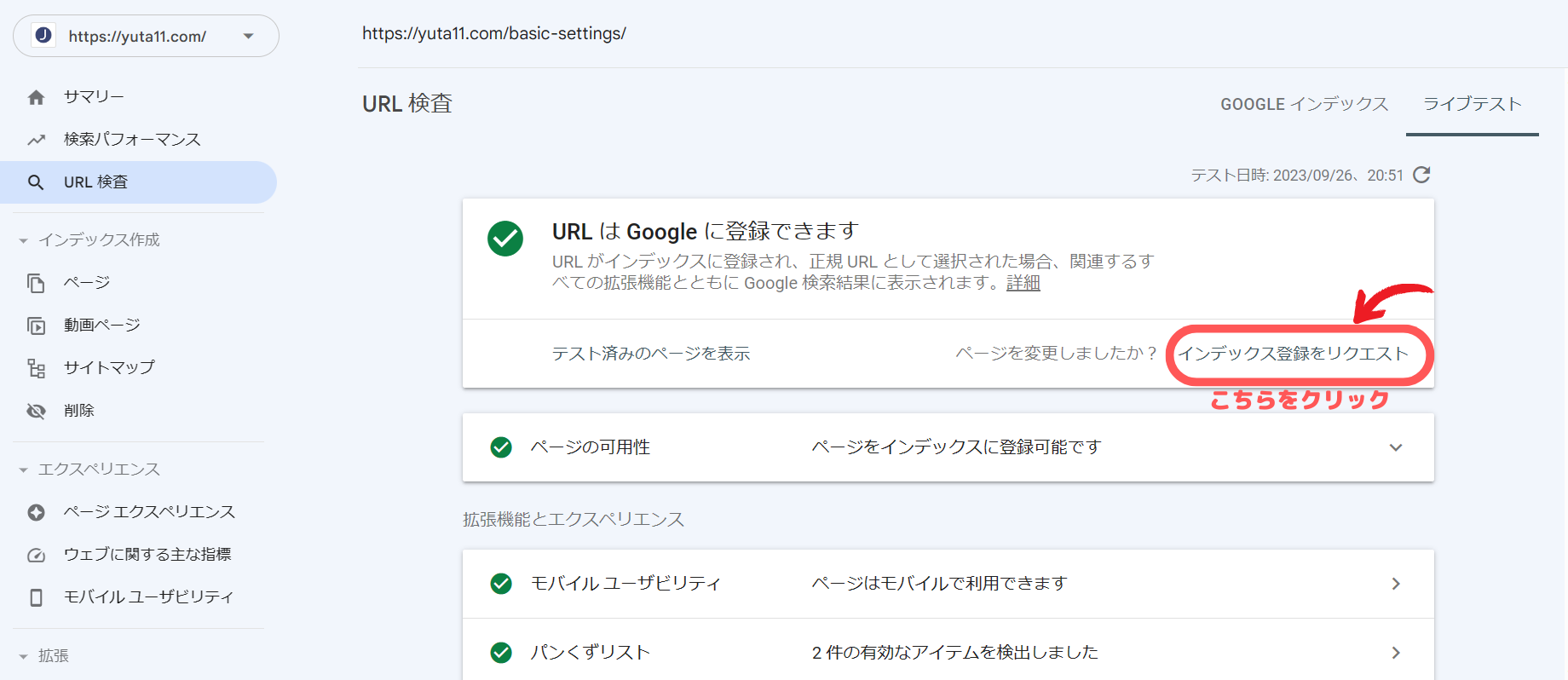
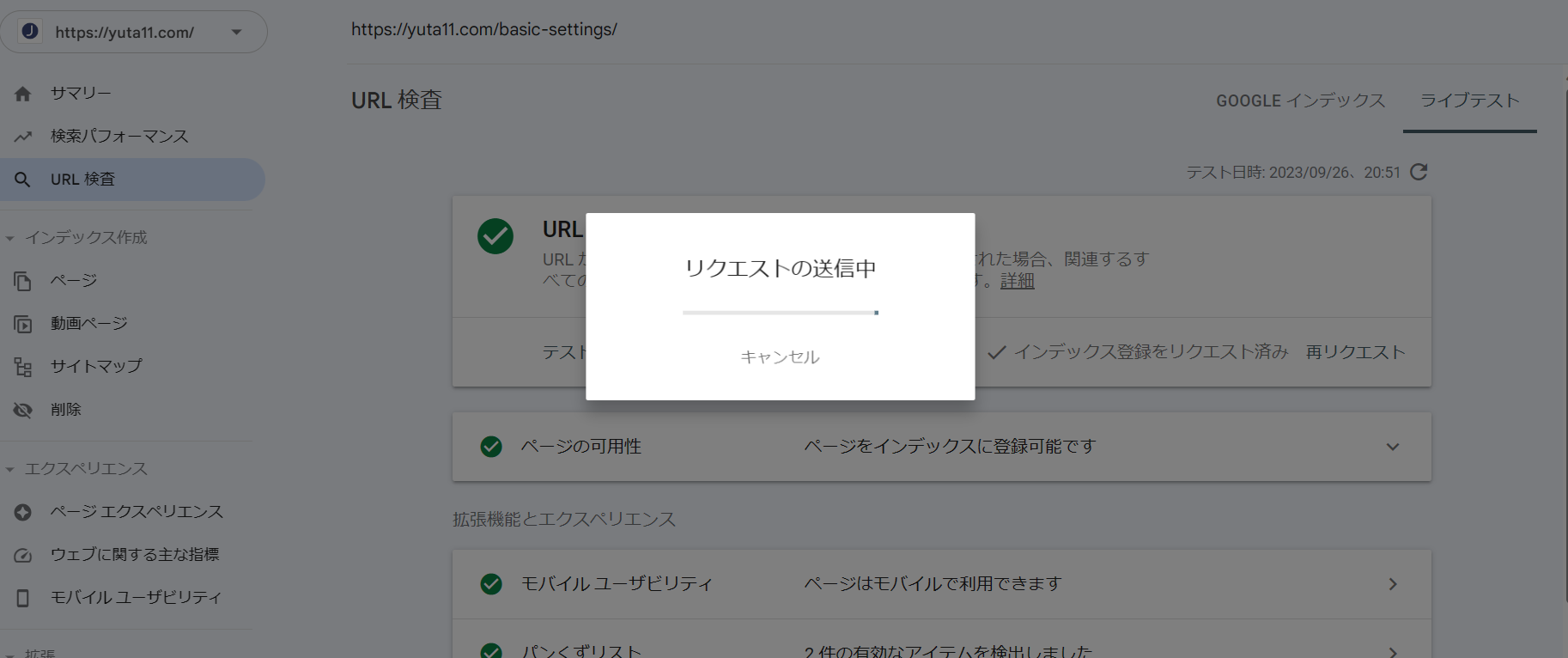
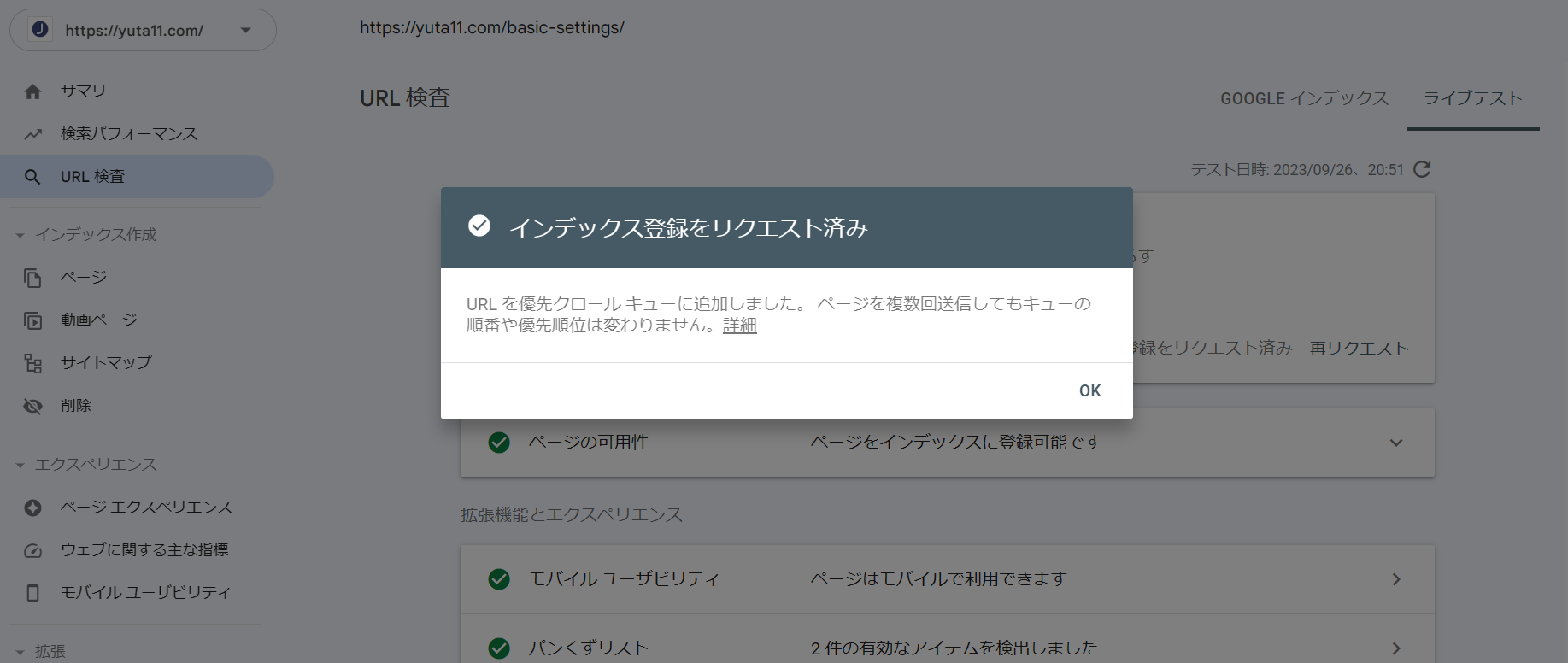
これでリクエストが完了しました。
あとはクローラーが登録してくれるのを待つだけです!
最後に
今回はGoogle Search Consoleの初期設定と分析方法の紹介をさせていただきました。
サーチコンソールはSEO対策に必要不可欠な分析ツールです。
SEO対策がとれるようにサーチコンソールで分析を進めていってください。